新千歳空港温泉に1泊(仮眠)してみた
北海道へ女旅してきました!
出来る限り予算を抑えたので、帰りは朝のフライトに。起きるのが苦手な私。空港から近いところでないと、乗り遅れる自信しかない…!
出来るだけ新千歳空港に近い場所に泊まろう、と検索をかけていた私の目に止まったのは
【新千歳空港温泉】
【営業時間:午前10時〜翌朝9時】
http://www.new-chitose-airport-onsen.com/
新千歳空港ターミナルビル内の4F。魅力的。
入館料 大人(中学生以上)1,500円
深夜料金 大人(中学生以上)1,500円
※深夜1時以降は深夜料金が別途かかる
※深夜料金対象者は朝食が無料サービス
税込3,000円でお風呂と仮眠と朝食が付いてくる!婦人専用リラックスルームもあるので安心。
【館内利用料金・入浴料・バスタオル・フェイスタオル・浴衣or作務衣】が入館料には含まれており、
【シャンプー・コンディショナー・ボディーソープ】が大浴場に完備されている。
【洗顔・化粧落とし・化粧水・乳液・ドライヤー】が婦人用更衣ロッカーの鏡台に完備されていて、【消毒済みのクシ】も準備されていました。
着替えさえ持っていれば良い勢い。ちなみに下着や靴下も売っていたので着替えが無くても大丈夫ですね。
注意点としては
・充電出来ないこと
一晩利用して「新千歳空港温泉」施設に対して私が思ったのはこの1点のみです。10分100円の有料充電は可能ですがその他の充電は利用出来ません。私はモバイルバッテリーを持っていたのでそれで対応しました。
その他の注意点としては、
・時期を良く考えること
繁忙期は満員になる可能性もあり、その際には入館規制がかかる可能性が高いです。旅行する時期と、旅行日に北海道で大きなイベントが無いかの確認は必要かと思います。
・営業日を確認すること
基本的に毎日営業していますが設備点検等で休館日はある為注意してください。特に3月は注意。
・千歳空港のターミナルビルは23時に閉館すること
ターミナルビルの閉館後に新千歳空港温泉施設へ行く場合には「バス降車レーン」にあるエレベーター2つだけが動いているので地図を確認しておきましょう。

〈千歳空港ターミナルビルガイド〉
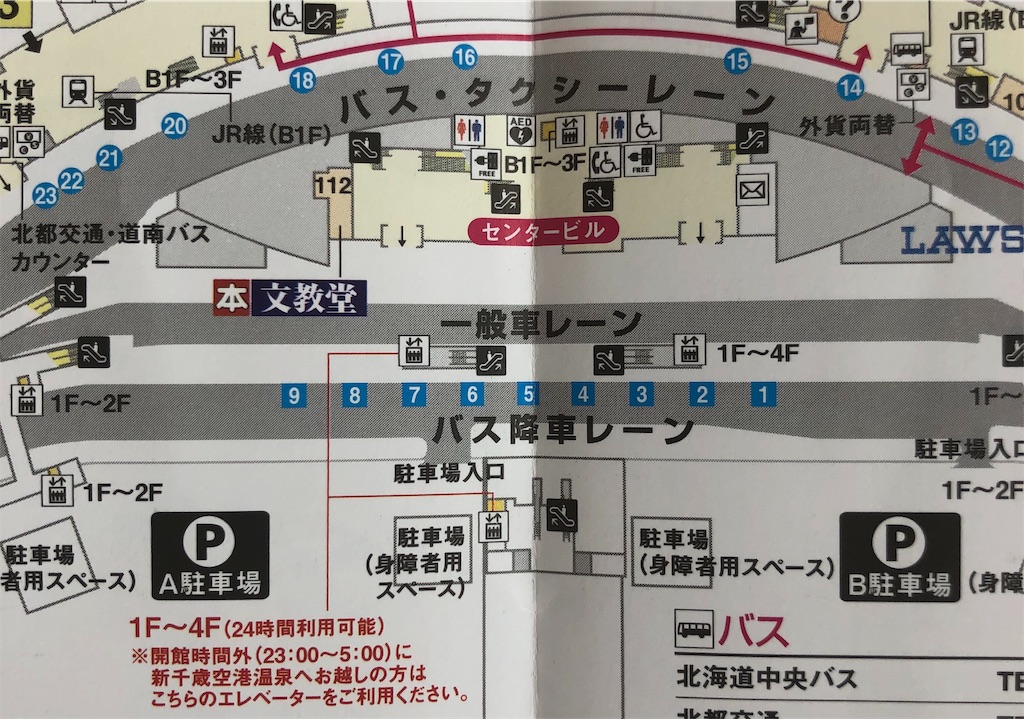
以下、私が基本料金3,000円(税込)で1泊(仮眠)を満喫した流れです。
エスカレーターで4Fへ移動、施設発見。
施設に入ると、入口には「シューズバッグ」が。靴を脱いでシューズバッグへ入れる。(フロントで振り分けられる更衣ロッカーが、2段になっていて下の段に靴を入れられるようになっていました。)
フロントで受付。
1,500円(入館料)+1,500円(深夜料金)=3,000円(税込)を前払い。
更衣ロッカーキー(リストバンド型)を受け取る。(※この更衣ロッカーキーで有料施設も利用可能。帰る時にフロントで一括精算できます。なので、悪用されないよう絶対に無くさないように注意。また、紛失時には保証金4,200円払う必要があります。)
浴衣or作務衣を選び、バスタオル・フェイスタオルを受け取る。
キャリーバッグ等の大きな荷物はフロントで無料で預かっていただけるので(施設内で過ごす為の荷物を入れ替えてから)預け、番号控えタグを受け取る。
中4Fにある大浴場の入口の手前に貴重品BOXがあったためここで貴重品を預ける。
更衣ロッカー室で、受け取ったロッカーキーと同じ番号のロッカーを探す。ロッカーを開けると2段になっていて、下段が靴がすっぽり入るサイズでした。(※運動靴)脱衣して荷物を全てロッカーは入れ、大浴場へ。
【掛け湯、洗い場、シャワー、ジェットバス、内風呂、サウナ、ミストサウナ、水風呂、露天風呂、露天風呂寝湯】があり、中々の広さ!お風呂をしっかり堪能できました。
作務衣に着替えて5Fのリラックスルームへ!
行く手前、中4Fのマッサージ受付の横に飲み物を発見(お食事処でよく見るタイプのやつです)。お水、コーヒー、ほうじ茶、緑茶が温・冷共にあり、自由に飲めました。
リラックスルームは〈マッサージ機能の無いマッサージチェア〉みたいな形状でした。(公式サイトに写真載ってるのでそちらを見てみてください汗)思ったより幅が広めで、思いのほか下まで倒せるため、完全フラットとまではいきませんが、大変快適でした!室温は暑すぎず寒過ぎず。
タオルケットも貸出可能な為、お腹を冷やす心配も無し!1つ1つに簡易照明と、TVも完備されていました。すごい。男女兼用も婦人専用もほとんど同じでした。
婦人専用のリラックスルームには漫画等は無く、男女兼用のリラックスルームには漫画が棚にズラリと並んでいました。有名漫画が多いけれど、中々の品揃え✨
男女兼用リラックスルームの奥には安眠ルームも。こちらにはTVが無く、照明も更に暗めでした。
私が訪れた日は、男女共に利用者は少なく深夜でもリラックスルームはガラガラ。男女兼用の方で漫画を読み、婦人専用の方で仮眠をとりました。閑散期を狙って良かった。
朝6時には館内放送が流れます。朝起きれない私には本当に有難い…!!
・朝食は朝6時〜9時
・リラックスルームの利用時間は朝7時45分まで
・大浴場の利用時間は朝8時まで
・閉館は朝9時
の案内が流れました。
貸出タオルケットをリラックスルーム内の回収BOXへ入れてリラックスルームを出て、大浴場に行って再度お風呂を堪能したのち、無料休憩所へ行き朝食をいただきました。
深夜料金対象者に無料で着いてくる朝食はよくあるブュッフェの形でした。お金を払ってまで食べたい内容ではありませんでしたが、付いてくるなら嬉しい内容。ごはん、お味噌汁、漬物、たまご、パン、ウインナー等々をしっかりいただきました。味も美味しかったです。
更衣ロッカーへ戻り、顔を作り髪を整え私服に着替え、貸出タオルを更衣ロッカー室内の返却BOXへ。その他の荷物を全て持ちロッカーの鍵を閉めて
作務衣はフロントへ返却。私は何も課金しなかったので追加精算料金は無し。預けた荷物のタグ返して、預けていた荷物と交換しました。
靴は出口で出し、シューズバッグを返却場所へ戻して、施設から出てきました。
税込3,000円で、入浴・仮眠・朝食をしっっかり堪能できて、感動しました。
この感動を残しておきたくてブログを作ってみよう!と思って作ったのに、写真が全然無いという間抜け具合ですみません。
ちなみに、リラックスルーム以外にも
【客室】(定員2名)が11部屋(入館料/深夜料金込5,000円〜)があり、客室は予約が出来るみたいです。
他にも
【貸部屋】(定員4名ほど)が和室6部屋(料金は別途お問い合わせください)
【無料休憩所】もあり、飲食だけの利用も可能。(11時半〜22時)
その他有料施設は+料金で
【岩盤浴】(11時〜25時)700円
ウェルネス各種
【ボディケア】(10時〜23時)2,300円〜
【バリニーズエステ】(10時〜23時)6,500円〜
【タイ古式マッサージ】(10時〜23時)4,500円〜
【中国式足裏健康法】(10時〜23時)2,300円〜
【あかすり】(10時〜24時)3,980円〜
と、めちゃくちゃ豊富でした!ウェルネスは外来入館も可能みたいです。
仮眠以外でもしっかり満喫できそう。
朝5時〜8時(※最終受付7時半)なら朝風呂入浴もやっているので、朝風呂も良いですね!【中学生以上 800円、3才〜小学生 400円】(浴衣セット別途400円)
拙い文章、お付き合いありがとうございました。
はてなブログのタイトルを変更してみた
初心者が、はてなブログのタイトルを変更してみました!
ブログを開設する時に、ブログタイトルは自分で決めるんだと思いこんでいましたが、開設の段階ではブログタイトルを決める項目は無く「(はてなID)’s diary」が初期設定みたいですね。
初期設定とは違うブログタイトルにしたかったので、ブログタイトルを変更します。
以下初心者の私が辿った流れを記事にしていきます。iPhone8で作成しています。
「はてなブログ」のアプリを選択。

左上の、設定っぽいマークを選択。

「基本設定」を選択。

「ブログ名」を書き換える。
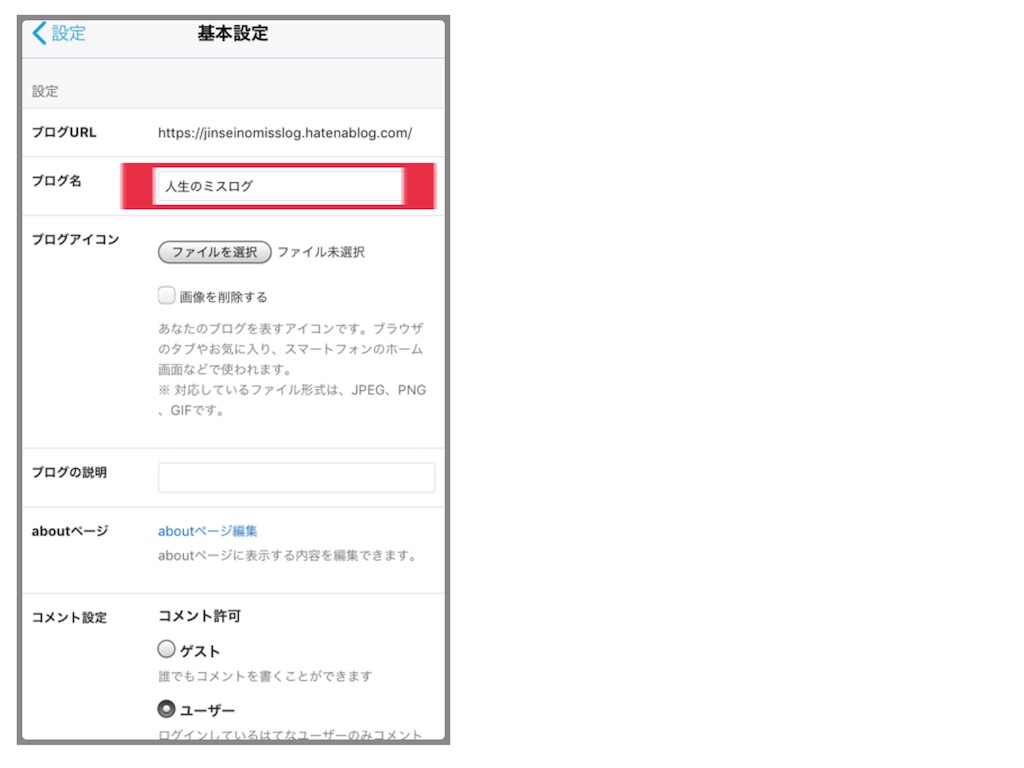
「ブログ名」書き換え完了、
下へ下へスクロールしていき

「変更する」を選択。
ブログタイトルが変更出来ました!
しかし、悩んだのはここから。
何度見てもブログタイトルは変わっていない。

あれ?変更出来ていなかった?と思って再度設定に戻ってみると、変更されている。
良く分からないまま操作を終了して、アプリを閉じました。
そして、再度アプリを開いてみたら、
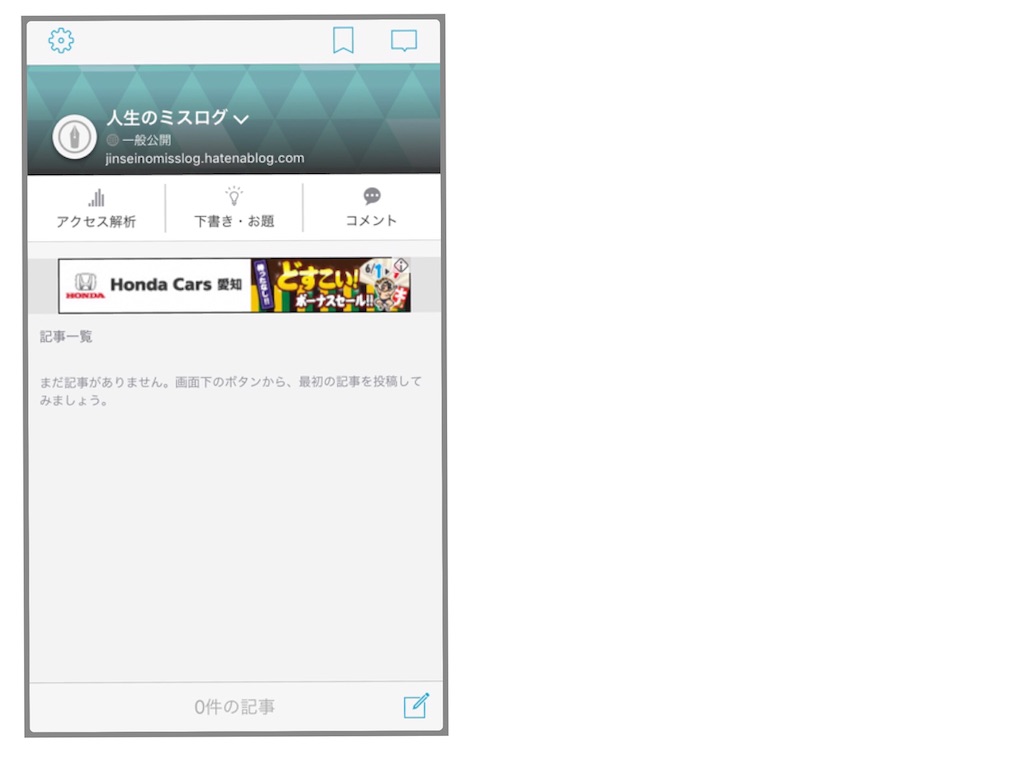
変更出来ていました!
1度アプリを閉じたから??
良く分かっていませんが、ブログタイトルを変更出来ました!
拙い文章、お付き合いありがとうございました。
初心者がGoogleアカウントを作ってみた
初心者がGoogleアカウントを作ってみました!
・YouTubeにログインしたい
(チャンネル登録?がしてみたい)
・受信するメールを分けたい
・Twitterのアカウントをつくりたい
この3点が理由で、Googleアカウントを作成。最初はメールアドレスを作りたかっただけなので何処でアドレスを作るかを悩みましたが、YouTubeにログイン出来るという点で、Googleを選択。iPhone8で作成しています。
以下初心者の私が辿った流れを記事にしていきます。
まず初めに準備したのは
・「ユーザー名」にしたい文字列
・「パスワード」にしたい文字列
「ユーザー名」は後ろに @gmail.com がついてメールアドレスになります。すぐに思い浮かぶタイプではないので、あらかじめ考えていました。(登録後にも、PCから変更可能みたいです)
同じ「ユーザー名」を他の人が使っていた場合には使えないので何個か候補を考えてから挑戦。
「パスワード」は半角英字、数字、記号の組み合わせ8文字以上。
私はパスワードをよく忘れるので紙メモしています…原始的…
「Google」のワードで検索、
公式サイト https://www.google.com/ を選択。
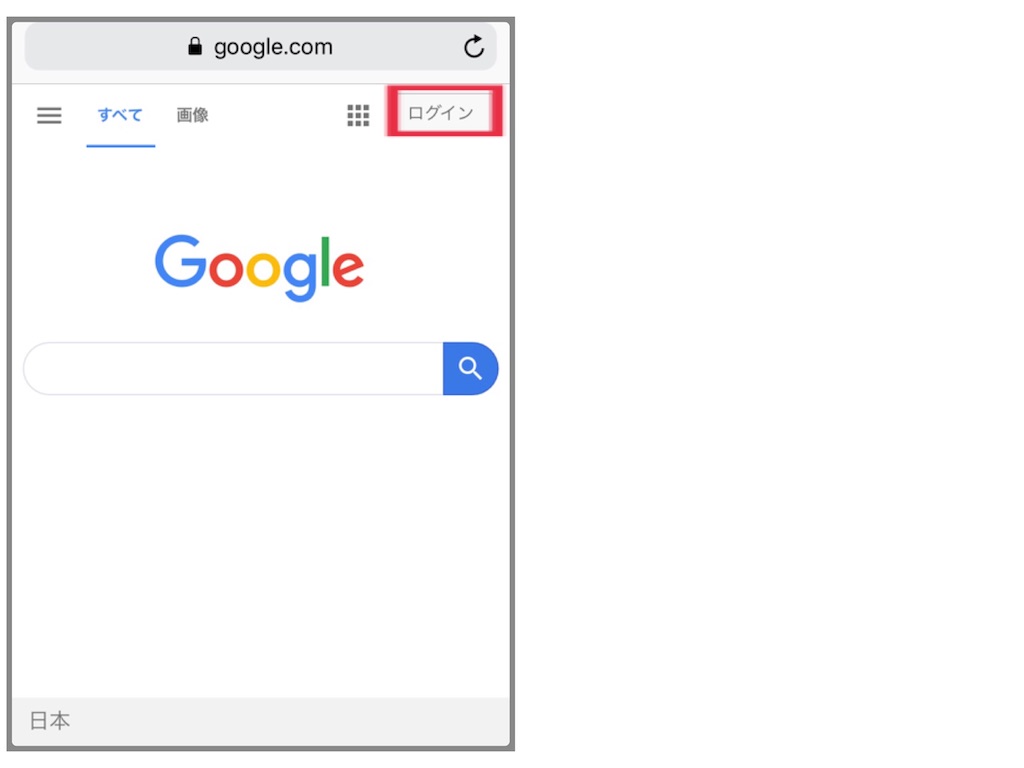
「ログイン」を選択。
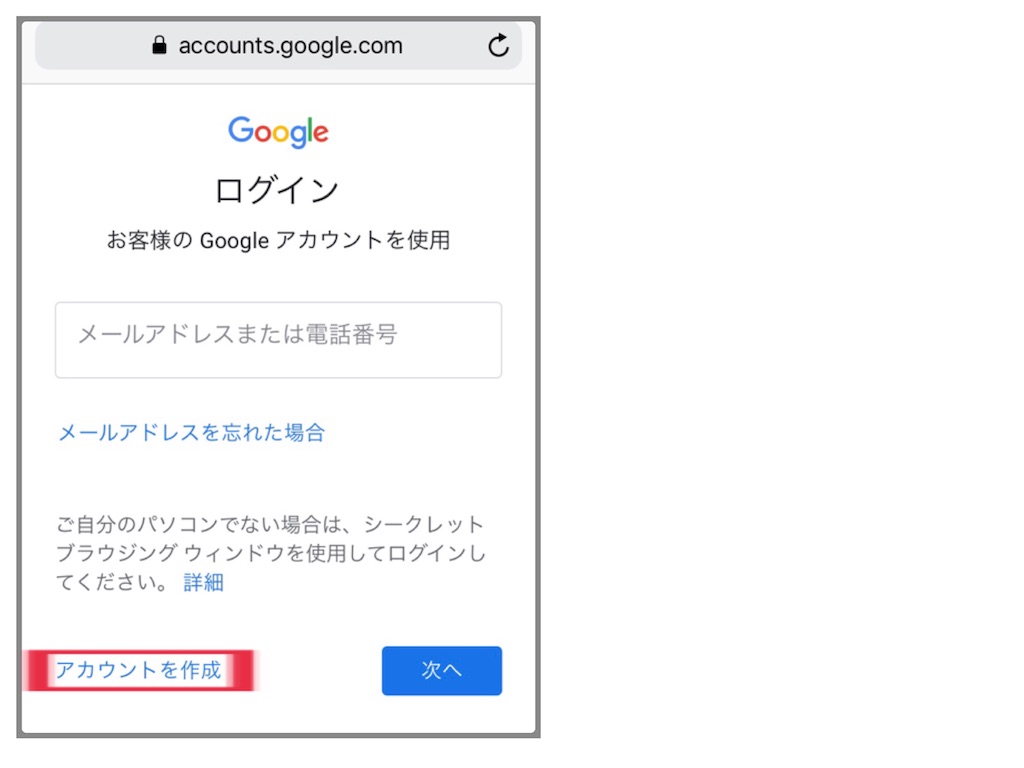
「アカウントを作成」を選択。
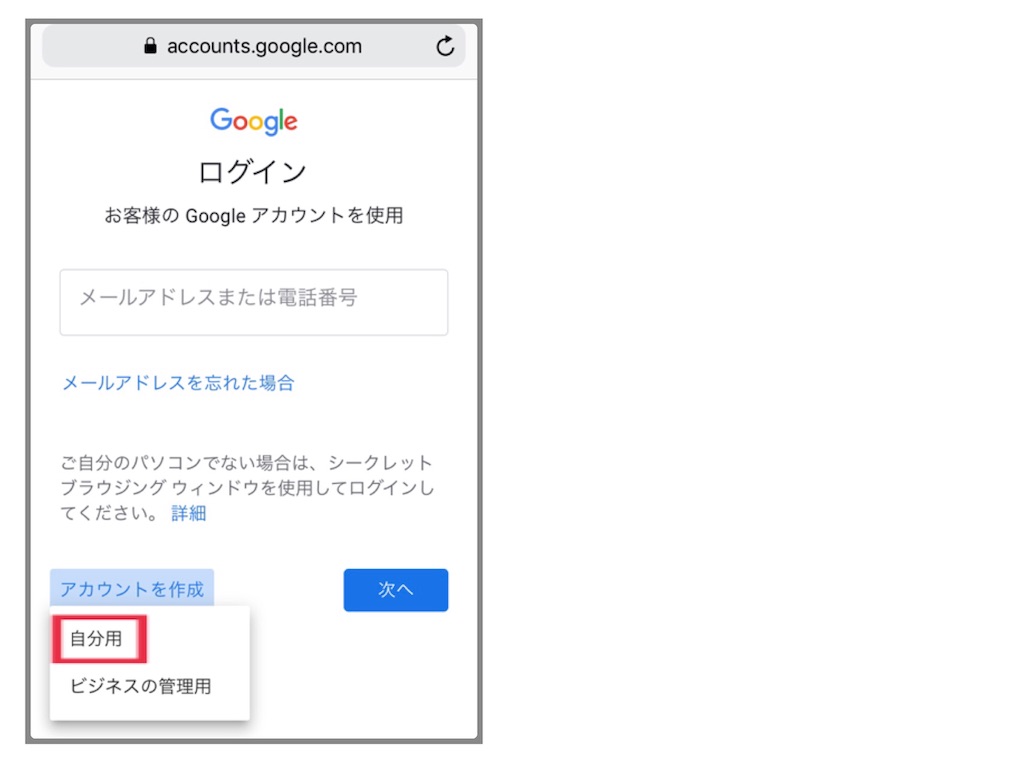
「自分用」を選択。
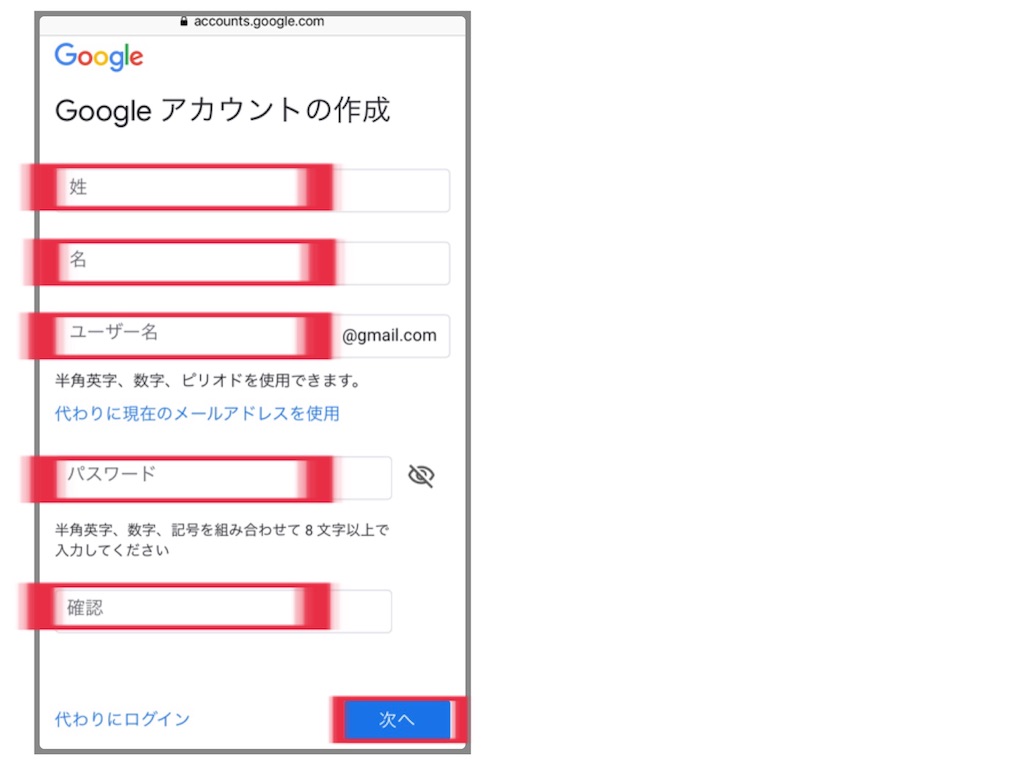
「姓」を入力。
「名」を入力。
「姓」「名」に関して私はあだ名?を入力しました。本名でもそうでなくても入力可能です。また、登録後にも変更可能みたいです。
「ユーザー名」を入力。
【代わりに現在のメールアドレスを使用】というのは、Googleアカウントを作るけどGmailは作成しない、ということになるようで、既存のGmail以外のメールアドレスであれば使用出来るみたいです。
「パスワード」を入力。
「確認」には、「パスワード」を再度入力。
「次へ」を選択。

「電話番号(省略可)」
「再設定用のメールアドレス(省略可)」
に関しては、入力してもしなくてもGoogleアカウントが、作れます。
ログイン出来なかった場合の救済措置であり、私はパスワードを忘れる可能性が大きいため(他にも、第三者に自分のアカウントが使用された時など活用できるみたいです)
「再設定用のメールアドレス(省略可)」に、携帯会社(キャリア?)の既存メールアドレスを入力。
「生年月日」を入力。
「性別」を入力。
「次へ」を選択。
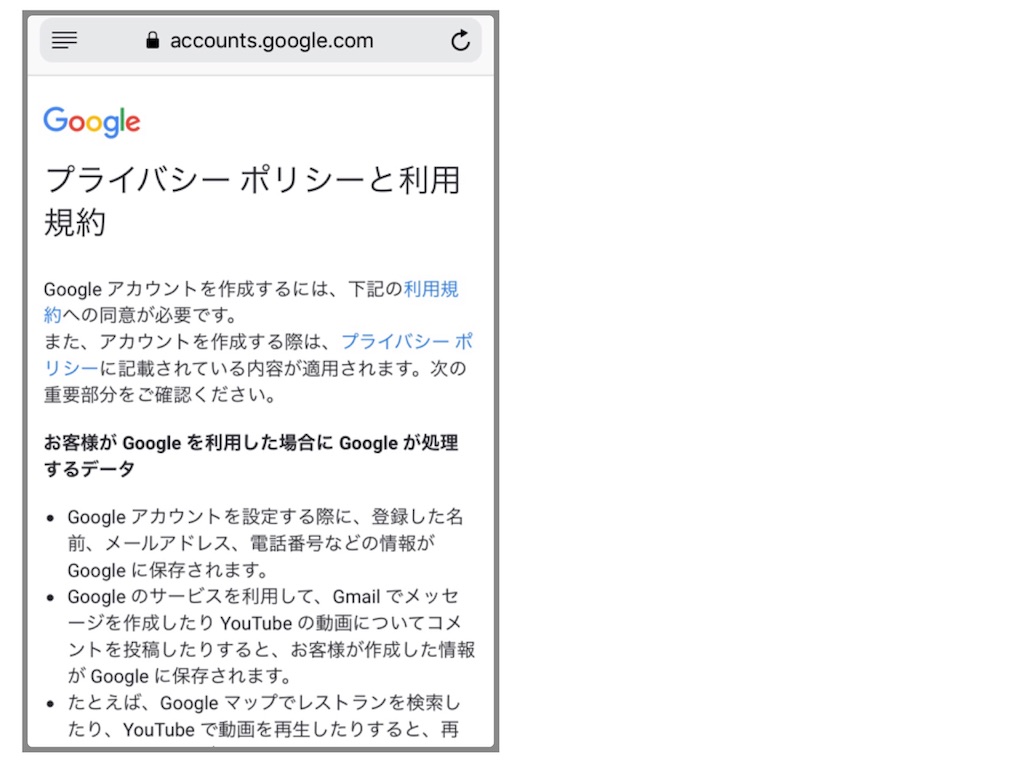
「プライバシーポリシーと利用規約」を読みながら下へ下へスクロールしていき

「同意する」を選択。

Googleアカウント作成、出来ました!
拙い文章、お付き合いありがとうございました。
初心者がはてなブログ始めてみた
初心者がはてなブログを始めてみました!
ネットで「初心者 ブログ」「ブログ オススメ」「初心者 ブログ オススメ」のワードで検索して色々な記事を見た結果
・無料で開設できる
・初心者に分かりやすい
・見たまま編集できる
・スマホで書ける
この4点に惹かれて、はてなブログを選択。iPhone8で作成しています。
以下初心者の私が辿った流れを記事にしていきます。
まず初めに準備したのは
・「ブログタイトル」
・「はてなID」にしたい文字列
・「パスワード」にしたい文字列
・メールアドレス
「ブログタイトル」が無くても「(はてなID)’sdiary」になるし、登録後にも変更可能なので決めても決めなくてもよかった様子。
「はてなID」は、登録後に変更出来ないようなので、あらかじめ文字列を考えておきました。と言っても私は安易に「ブログタイトル」をそのままアルファベット。
ちなみに、同じ「はてなID」を他の人が使っていた場合には使えないので何個か候補を考えてから挑戦。
「パスワード」は5文字以上の記号・半角英数字で設定出来ます。強度を考えたら8文字以上が良いんですかね…?その辺りは良く分からないので割愛。
そしてパスワードはよく忘れるので紙にメモるという原始的な事をしています…初心者あるある
「メールアドレス」も必要なので準備しました。携帯会社のメールでも作れるんだと思いますが、私は分けたかったので「Googleアカウント」を作成。
こっちも(初心者の私には)ややこしかったので、いつか記録しておきたい。
満を持して「はてなブログ」のワードで検索、
公式サイト https://hatenablog.com/ を選択。
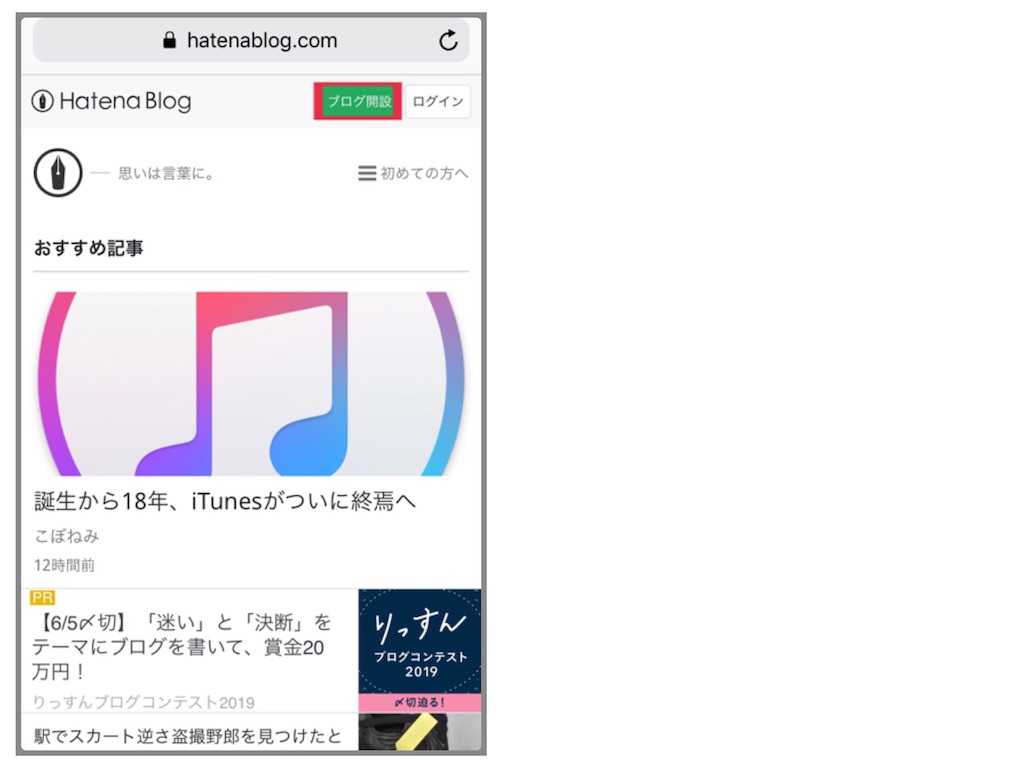
「ブログ開設」を選択。

「はてなID登録」を選択。

「Googleで登録する」を選択。
Google以外で登録する場合は「はてなID」「パスワード」「メールアドレス」の入力で登録できると思います。多分。

「使用したいGoogleアカウント」を選択。
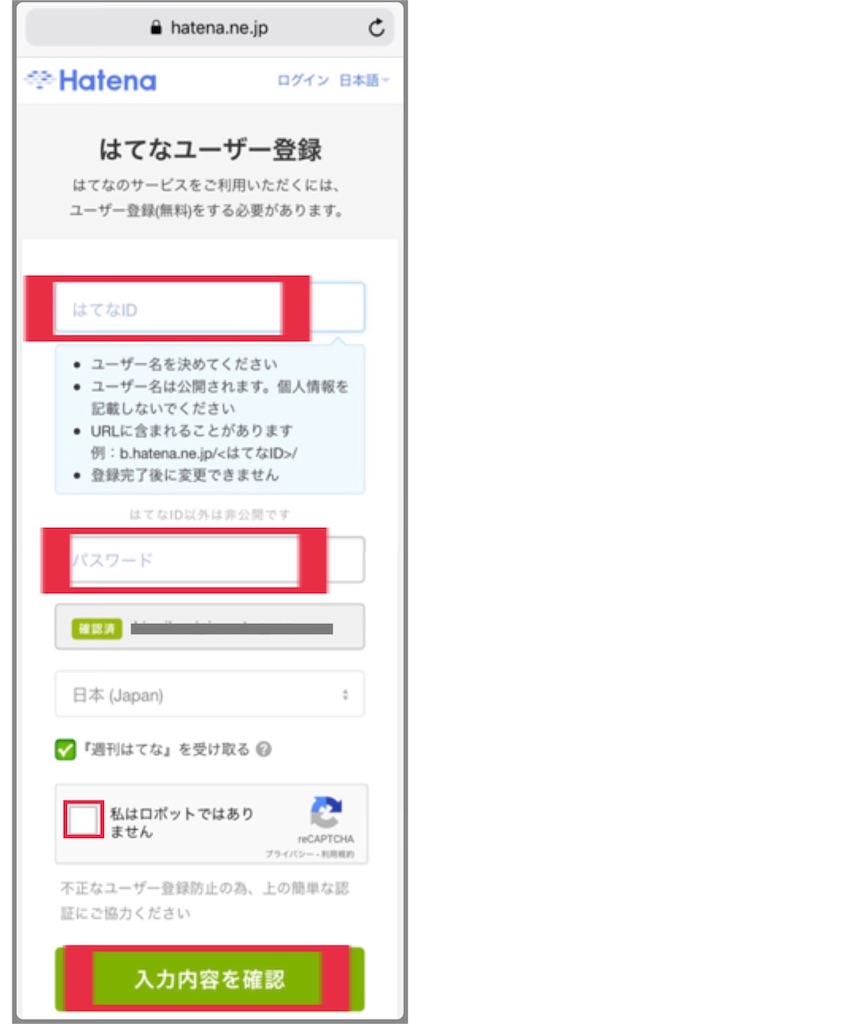
「はてなID」を入力。
「パスワード」を入力。
Googleアカウントを使用して登録した今回の場合は、メールアドレスはGoogleアカウントのメールアドレスが記入されており「確認済」になっていました。
「週刊はてな」のメールマガジンは特に必要無いと思った為、私は✅を外しました。
「私はロボットではありません」に✅を入れると、ポップアップ(?)でお題と、画像が何枚か出てきたので、お題に合った画像を選択して、右下にある「次へ」もしくは「確認」を選択。合っていれば元の画面に戻ります。
入力が完了したら「入力内容を確認」を選択。
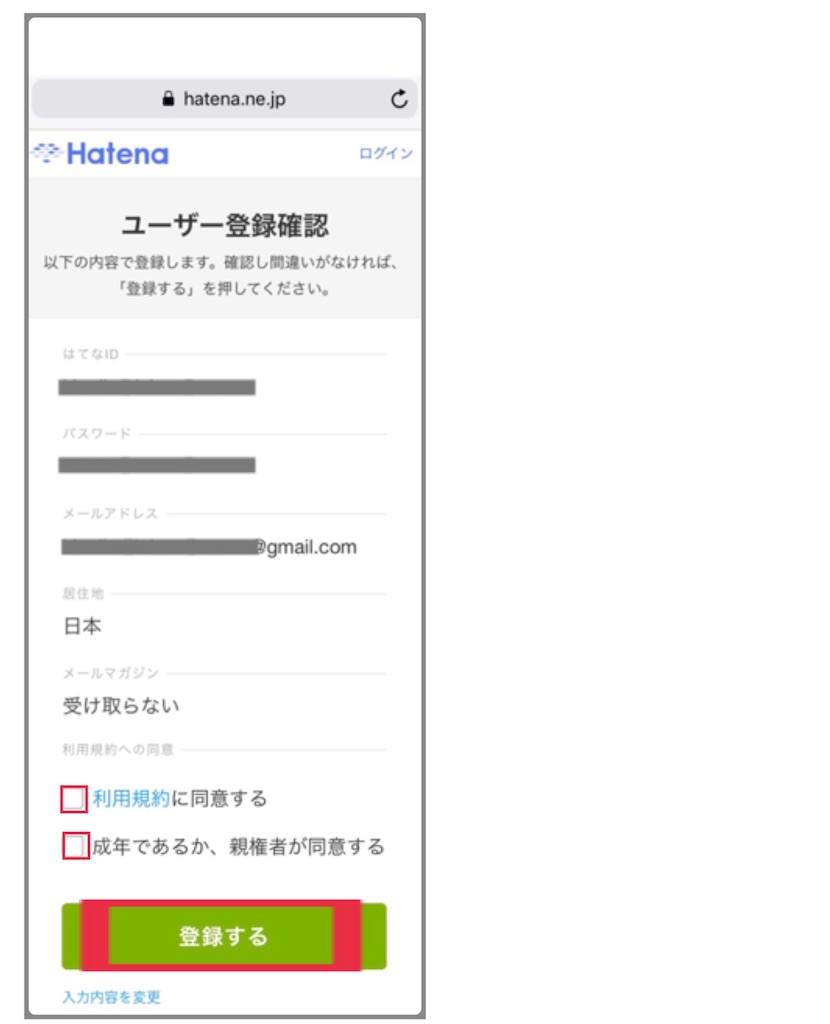
「はてなID」「パスワード」「メールアドレス」に間違いがないか確認。
※パスワードは「✱✱✱」←これに似た記号でしか見えません。私はパスワード入力時に紙メモしておきました。
「利用規約」を確認して✅を入れる。
「成年であるか、親権者が同意する」に成年であるか、親権者が同意する場合であれば✅を入れる。
「登録する」を選択。
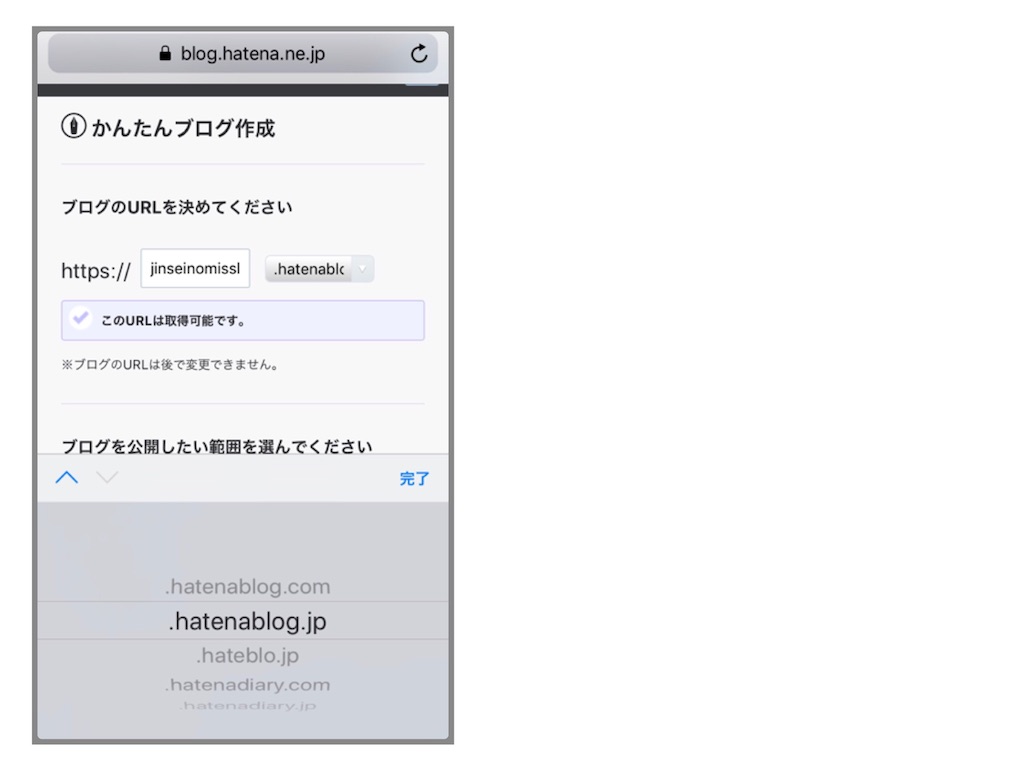
「ブログのURL」を決める。
この画面になった時点で、既に「はてなID」が、https://の横にある四角い枠の中に入っていました。私は自分に分かりやすく「はてなID」のまま使用しましたが、変えることもできます。これも登録後、変更は出来ないので注意ですね。
その横の▽を選択すると、URLの後ろの部分にもいくつか選択肢がありました。
「.com」「.jp」等々の違いも良く分からないので、私は1番上の選択肢を選択。これの違いもいつか調べられたらいいな。
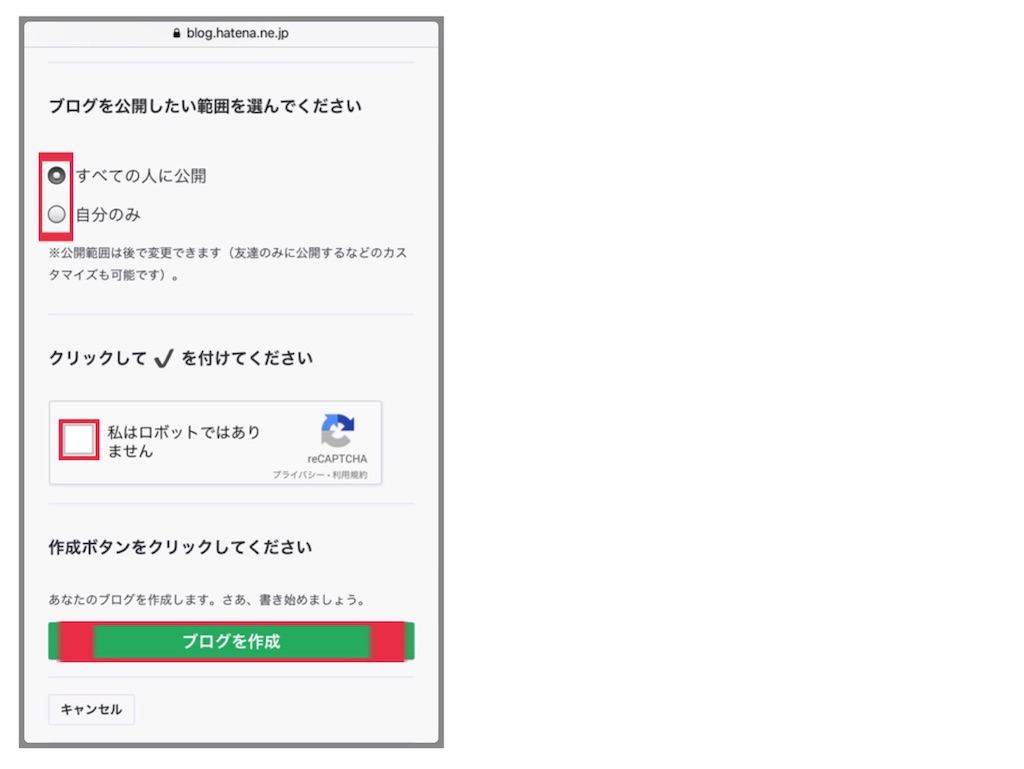
・すべての人に公開
・自分のみ
の2択でブログを公開したい範囲を選択。これは登録後に変更可能で「友達のみに公開」などのカスタマイズも出来るみたいです。
「私はロボットではありません」に✅を入れると、ポップアップ(?)でお題と、画像が何枚か出てきたので、お題に合った画像を選択して、右下にある「次へ」もしくは「確認」を選択。合っていれば元の画面に戻ります。
「ブログを作成」を選択。
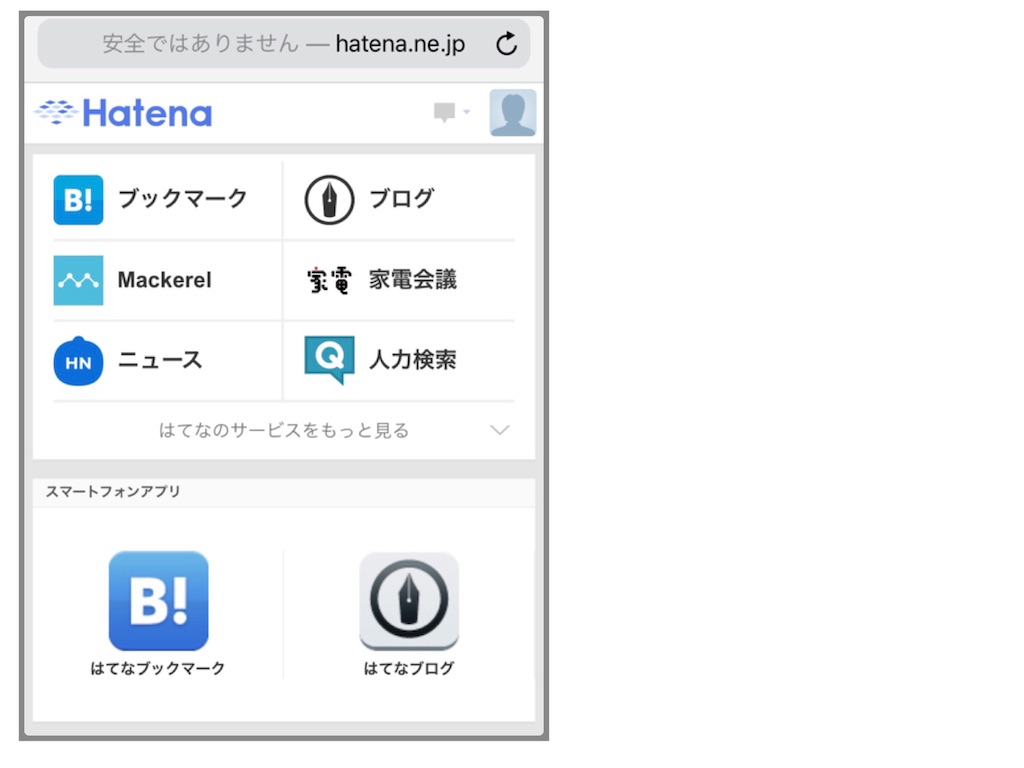
ブログ開設、出来ました!!!
しかし、初心者の私が1番悩んだのはここから…。
何処を選択しても、記事が書けません(?)(?)
「ブログ」らしい所を選択しても、ログインか、新たなブログ開設か、良く分からないページに(?)
再度到達したこのページ
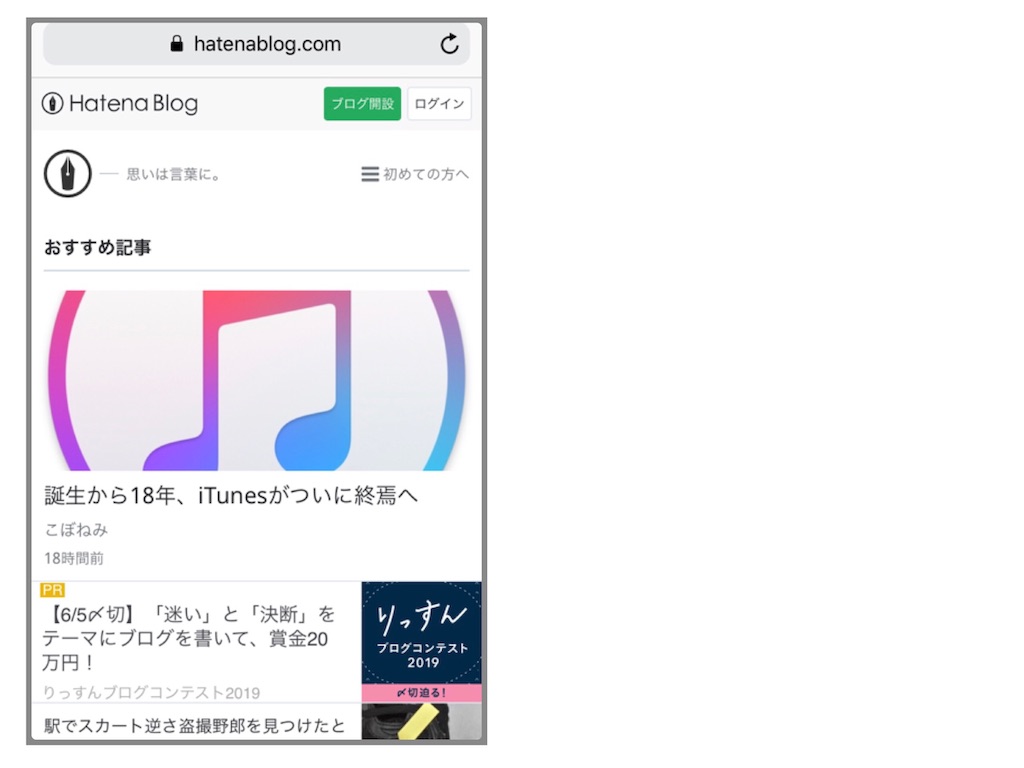
下へ下へスクロールをして
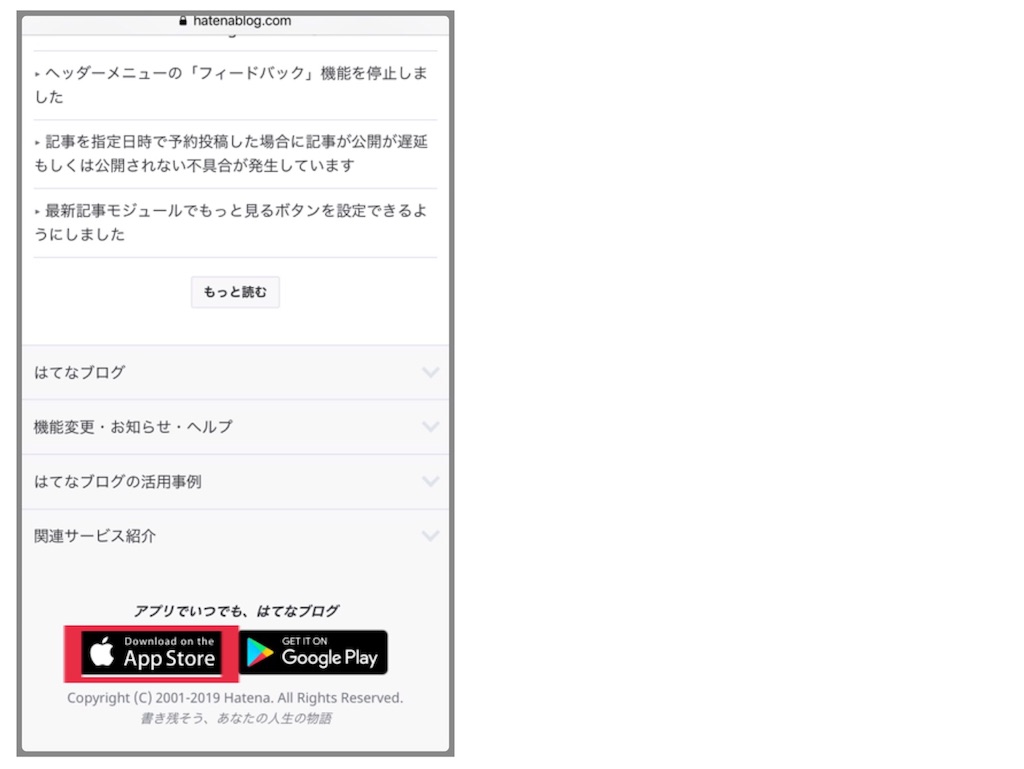
アプリを見つけました。
ネットで検索してみても、アプリからの操作以外がよく分からなかったのでアプリをインストール。私はiPhoneなので、Appleストアへ。
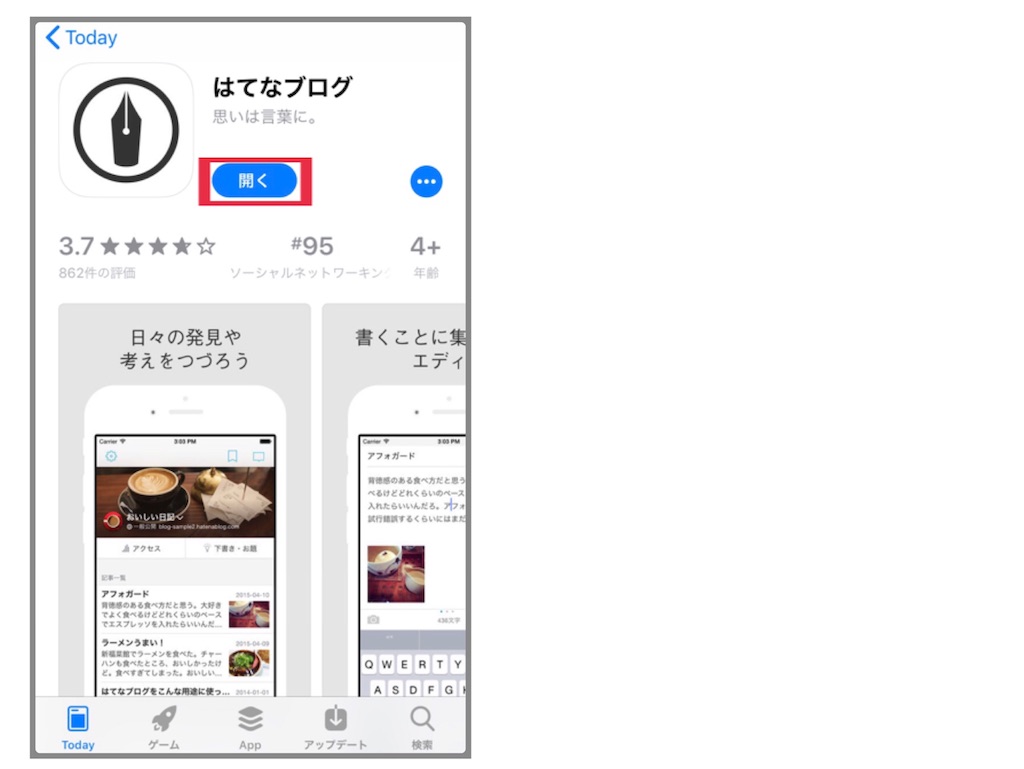
「入手」を選択して、インストール。
(「入手」前のスクリーンショット撮り忘れ)
インストール後「開く」を選択。
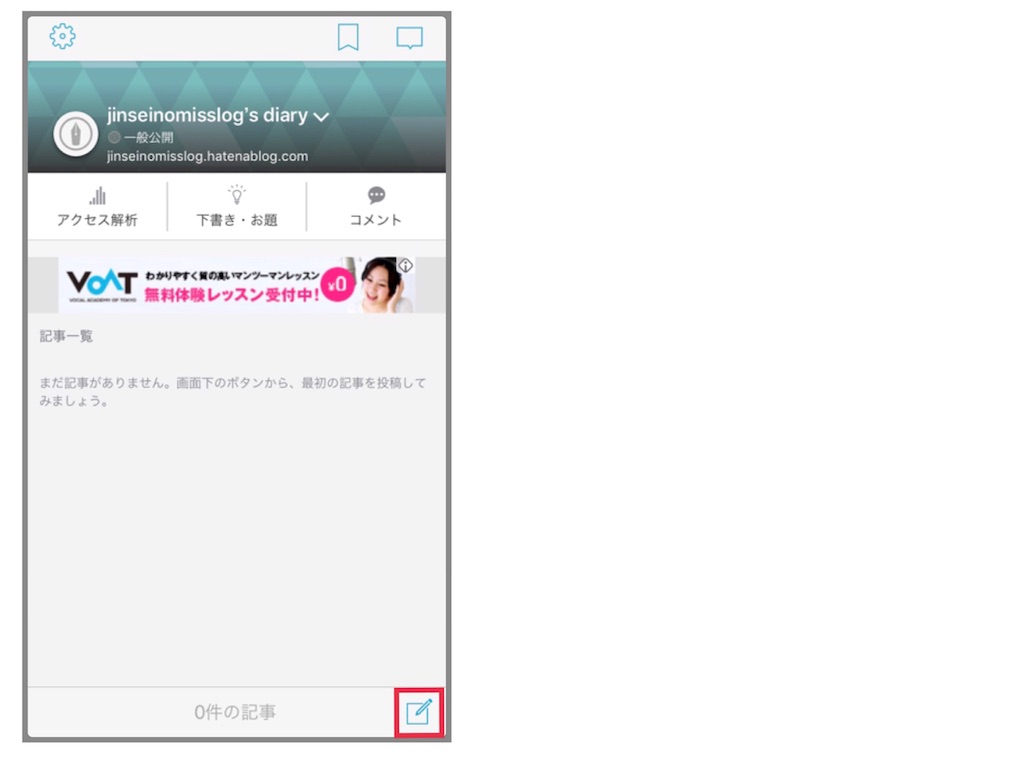
アプリで、はてなブログ開けました!
右下の記号を選択。
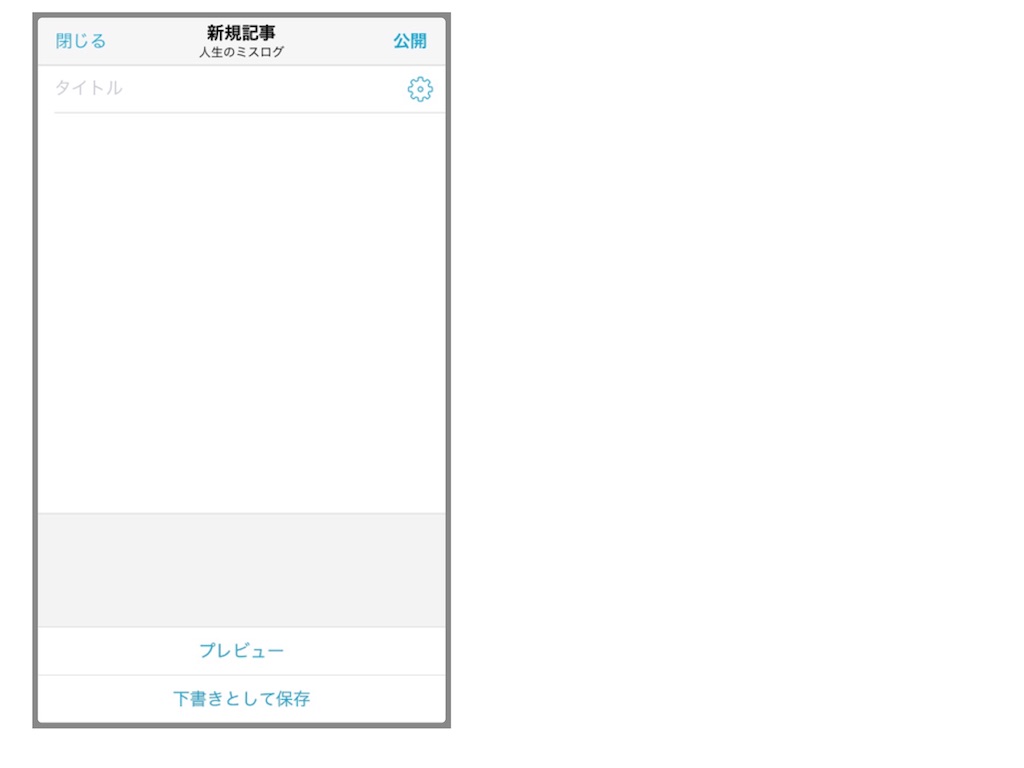
新規記事を書けるようになりました!
・初めからアプリをインストールするべきだったかもしれない?
・私が辿り着けなかっただけで、(スマホの)ネットの方からでも記事が書けるのかもしれない?
・所々、記録用撮影を忘れている
この3点が反省点です。
拙い文章、お付き合いありがとうございました。
