長野県阿智村、星空ナイトツアーに行ったけど雨天でした!!
長野県阿智村『天空の楽園 星空ナイトツアー』に行ってきました。

満点の星空が見たい!と思い立ち、検索ワード「星空」「見たい」でヒットした長野県阿智村、ヘブンスそのはら『星空ナイトツアー』
天空の楽園 日本一の星空ナイトツアー | 天空の楽園 日本一の星空ツアー | スタービレッジ阿智
ワクワクで予約しましたが当日は生憎の雨でした。
しかし、荒天でなければ雨天・曇天時も屋外でプログラムが行われるとのこと。ということで、雨天時の『星空ナイトツアー』参加してきました!!
『星空ナイトツアー』の開催地は「ヘブンスそのはら」というスキー場。スキーのオフシーズン、4月頃〜10月頃のツアーです。

縦に長い長野県。「ヘブンスそのはら」のある阿智村は、名古屋/静岡寄りの地域でした。駐車場は無料。
『星空ナイトツアー』のチケットはWebにて事前予約orオフィシャルホテル・旅館にて事前予約。今回はオフィシャル旅館にて事前予約したので、私のチケットはコピー用紙のQRコードでした。
↓宿泊したオフィシャル旅館の記事はこちら↓
『星空ナイトツアー』オフィシャル旅館、おとぎ亭光風に泊まってみた - 文明の利器を使いこなしたい。
「ヘブンスそのはら 駐車場」の看板の指示通りに奥へ奥へ進むと、広い駐車場と平屋建てのショップが。このショップにたくさんの「星空」グッズが売っていました。お菓子からキーホルダーから宇宙食まで。横にはカフェもありました。

メニューはこんな感じでめちゃくちゃカッコイイ!普通の紙にもメニュー表ありました。

阿智村の「ACHI BASE」にもグッズがありましたが、ヘブンスそのはら山麓のショップの方がラインナップが豊富!宇宙っぽいお土産って、見てるだけでもワクワクしますよね。
駐車場からショップを見て、右手奥へ進むと山頂へのゴンドラがあります。『星空ナイトツアー』のチケット(QRコード)は、ゴンドラへ乗るときに提示しました。

山麓からゴンドラに乗り、揺られること約15分、ようやく山頂へ到着!山頂は標高1,400m!雨天なので相当寒く感じましたが、晴天でも寒いとのこと。真夏でも、防寒具は必須ですね!!
15分乗ったゴンドラから降りると、すぐ建物が見えます。

雨に濡れたくない人は、この建物の2階へあがり、ここで『星空ナイトツアー』のプログラムが見れます。

結構な雨だったら、こっちの方が濡れなくていかも。今回は小雨なので、せっかくなら屋外で見たい!!この建物でしばらく雨宿りをして、プログラムが始まる15分前くらいに移動開始しました。
雨天時に屋外で見るときには、雨具が必須です。忘れてきた場合でも、現地で売っていました!

小雨の中、歩いて行くと

巨大スクリーンが見えてきました!
雨天時と曇天時には、この巨大スクリーンがある「エンターテインメントエリア」をオススメされましたが、晴天時にはこのエリアよりもう1つ奥の「ヒーリングエリア」がオススメみたいです。当日先着順で、1人1,000円でエリアに入ることができます。ヒーリングエリアは別途で入場料が発生しますが、エンターテインメントエリアは追加料金は発生しません。
エンターテインメントエリアでは、この巨大スクリーンで『星空ナイトツアー』のプログラムをみることができます。満点の星空を見たかった悔しさはありますが、素敵なプログラムでした。
雨が降ったのは残念でしたが、長野県阿智村の『星空ナイトツアー』雨天時でも楽しめました。
ただし、とても寒いので防寒具と雨具は必須です。
また機会があったら晴天時にも参加したいですね。
↓宿泊したオフィシャル旅館の記事はこちら↓
『星空ナイトツアー』オフィシャル旅館、おとぎ亭光風に泊まってみた - 文明の利器を使いこなしたい。
拙い文章、お付き合いありがとうございました。
dポイントカードを賢く使いたい

コンビニへ行ったらdポイントカードをオススメされたので、dポイントカードつくりました。
1年以上前に。
しかし活用できてる感が全く無い。
何故なら知識が無いから。
ということで「dポイントカード」についてやっとこさ調べてみました。
ポイントはどこで使えるの?
ポイントを貯めても、使える場所が無ければただポイントが増えていくだけです。活用出来ていません。
まずは、貯めたポイントが何処でどのように使えるのかに重点を起きました。
結論、dポイントを使えるお店は沢山あった。
注意点としては、「dポイントカード」が利用出来るお店じゃないと、文字通り「dポイントカード」は使えないこと。

赤色に出て来てるのが、利用出来るサービスで、灰色のものは利用出来ないサービスです。
検索の仕方によっては、「dカード特約」と「ID特約」が使えても「dポイントカード」は使えないお店も出てきたりもするので注意。左上の「dポイントカード」要チェックです。
dポイントカードを使える店舗で、私が特に特に気になったのはココ。
コンビニ
- LAWSON
- ローソンストア100
ファーストフード
家電量販店
ドラッグストア
その他ショッピング
- ディズニーストア
- TOWER RECORDS
- 東急ハンズ
- 高島屋
- AOKI
- PLAZA
- animate
他の似たどこかと悩む店舗で、有名なところ。例えばLAWSONとファミマとか、エディオンとケーズとか、マツキヨとその他ドラッグストアとか。特に拘りが無ければ、ポイント加盟店かどうかで店舗を選ぶのもアリですよね。
ポイントはどうやって使うの?
dポイントを使える店舗が分かったので、それらの店舗でポイントをどうやって使うのか。
dポイントカードが使える店舗で「○○円分、ポイントを使います。」とレジで伝えれば、店員さんが対応してくれます。1ポイント単位で使えるお店もあれば10ポイント単位、100ポイント単位でないと使えないお店もあります。一部対象外になる商品もありますが基本的に貯めたポイントは「1ポイント=1円」として使うことが出来ます。
dポイント利用分の金額にはdポイントがつかないお店が多いですが、dポイント利用分の金額にもdポイントがつくお店もありました!これらのお店を利用するときにdポイントを使うのが、少しお得ってことですかね🤔
ポイントはどう貯めるの?
「dポイントカード」が使えるお店で会計をするとき、支払い前に「dポイントカード」を提示すると、店員さんが対応してくれます。
100円で1ポイント貯まるお店や200円で1ポイント貯まるお店があります。
これ、「dポイントを貯める」で調べると『d払い』や『dカードで決済』の店舗も出てくるので「dポイントをつかえるお店」で調べた方が見やすいです。
ポイントの有効期限は?
お店で貯めたdポイントには、有効期限があります。48ヶ月、4年間有効です。意外と長い!
ちなみに、この前私が貯めたdポイント

dポイント利用で支払いをする時には、自動的に有効期限の近いものから使ってくれます。4年間もあれば、出不精な私でも使いこなせそう!コミュ症なので、使うときは少し勇気が必要ですけどね…(笑)
以上、「dポイントカード」の使い方でした!
簡単にまとめると、
- ポイントカードを作る
- dポイントカードを使えるお店で会計時、支払い前にdポイントカードを提示してポイントを貯める(お店によって1ポイントが付与される利用額は異なる)(一部対象外になる商品・サービスもある)
- dポイントカードを使えるお店で会計時「○○円分、ポイントを使います」と伝える(お店によって利用できる単位が違うが「1ポイント=1円」として使える)(一部対象外になる商品・サービスもある)(dポイント利用分の金額にはdポイントがつかないお店と、dポイント利用分の金額にもdポイントがつくお店がある)
- 貯めたdポイントは4年間有効である
これから、dポイントカードを活用していきたいと思います。
拙い文章、お付き合いありがとうございました。
はてなブログの編集モード/みたまま編集の使い方
いままでのブログ、初期設定である「みたまま編集」を使用して1ヶ月、私は編集時
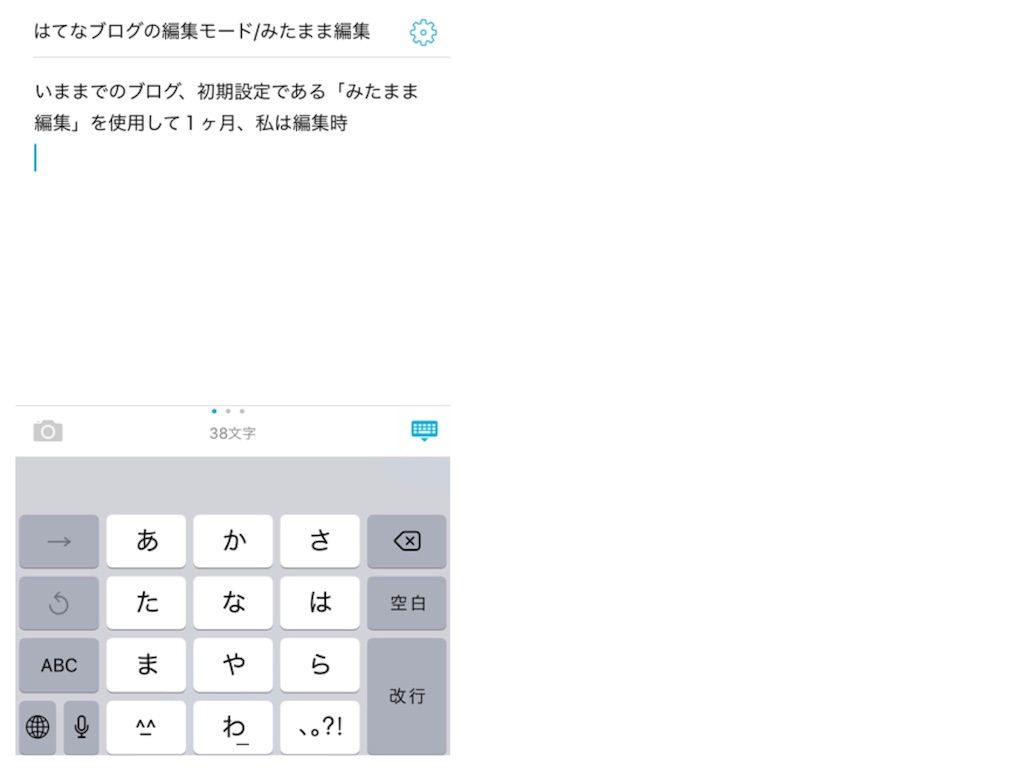
この画面しか知りませんでした。
この記事はiPhone8で作成しています。

ここ。この画面、スライド出来るんですね!!?
今までこの、カメラマークしか使っていませんでした!!
ちなみに、カメラマークを押すと
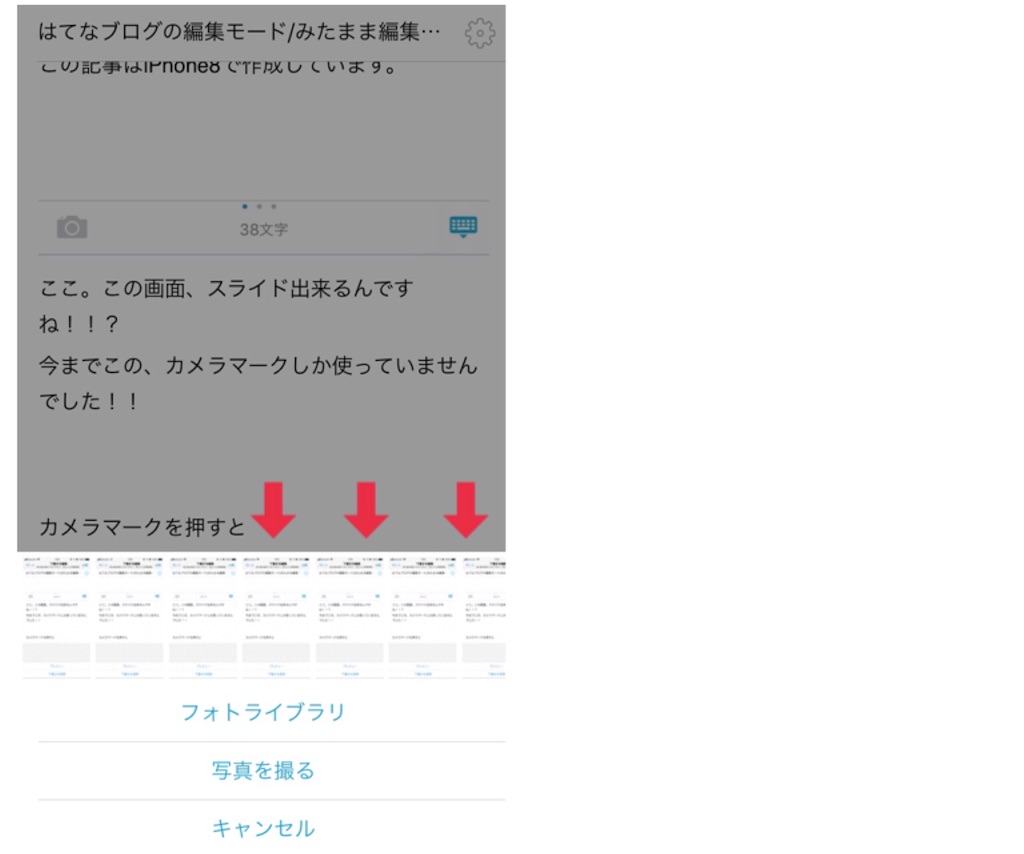
自分の携帯電話のカメラロールが出てきます。貼りたい画像を押すと
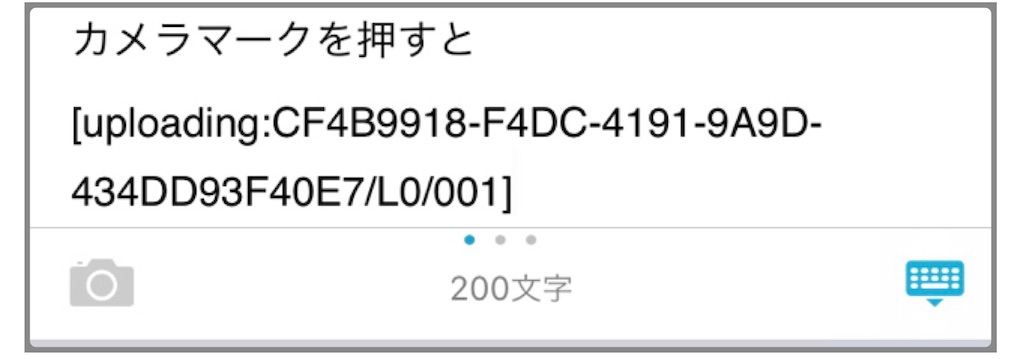
こんな文字列が出てきて、しばらくしたら
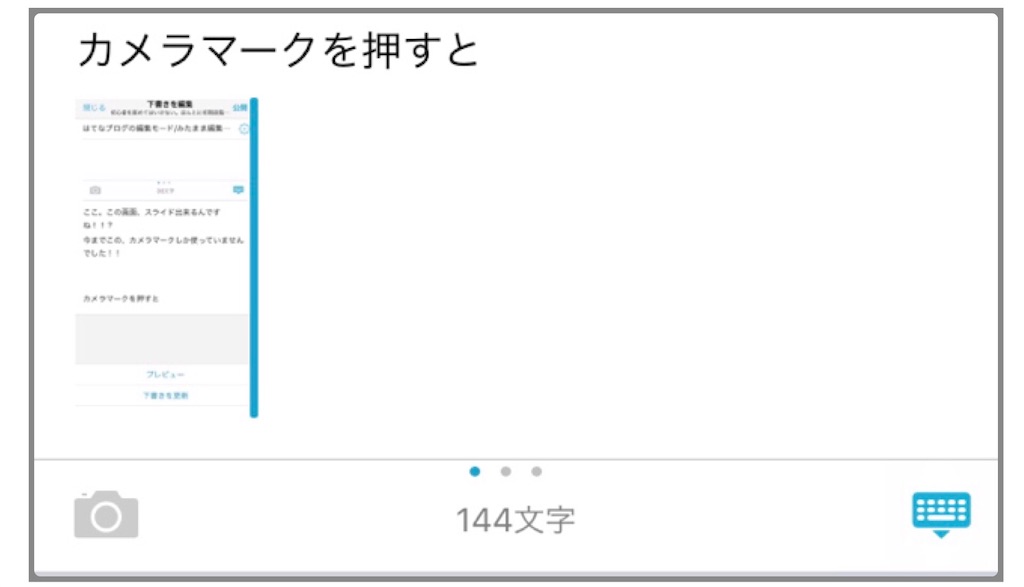
貼りたい画像が現れます。編集ページでの画像は半分くらいに縮小されたサイズですが、「プレビュー」や「公開」して見てみると、縮小されておらず、等倍のサイズで表示されます。
みたまま編集モードでは、この操作で画像が挿入出来ます。簡単!嬉しい!
続いて、 まずは「見出し」
続いて、まずは「見出し」
続いて、まずは「見出し」
「見出し」を押すと、1つの段落が全部同じ大きさになりました。大きさは3段階あり、4回押すと元に戻ります。段落で同じ大きさになるので、空欄を開けても大きさは変わりません。また、改行をすると元の大きさに戻ります。

- 「リスト」押すと
- こんな丸が
- 改行する度に
- 出てきます。
- もう1回「リスト」を押すと
元に戻ります。

- 「数字リスト」は
- 改行する度に
- 数字が出てきます。
- 「1.」と「2.」の間で改行すると、「2.」が「3.」に自動で切り変わり、新しい「2.」が出てきます。
- ココに入れ忘れた!という時でも簡単に入れられますね!!
- もう1回「数字リスト」を押すと
元に戻ります。

「引用」を押すと
左のような、薄い横棒が出てきました。
良くはてなブログで見るやつは
これだったんだ!!!!!
もう1回「引用」を押すと
元に戻ります。

「太字」は、「太字」を押してから
文字を書かないと、太字にならないみたいですね。もう1回「太字」を押すか、
改行すると元の文字に戻ります。

「斜体」も同じで、「斜体」を押してから文字を書かないと斜体になりません。もう1回「斜体」を押すか、
改行すると元の文字に戻ります。

「文字色」は、押したらこんな画面が出てきました。
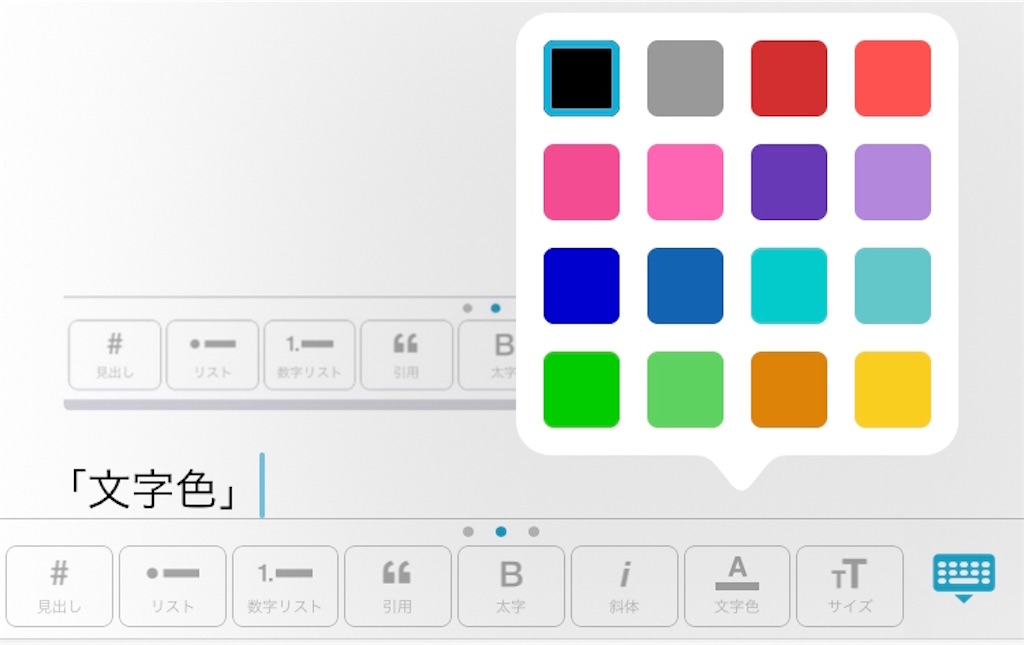
16色の中から好きな色に変えることができ、
改行すると黒に戻ります。

「サイズ」は4種類
かと思ったらそんなことは無く、今の文字からの倍率が、4種類でした。
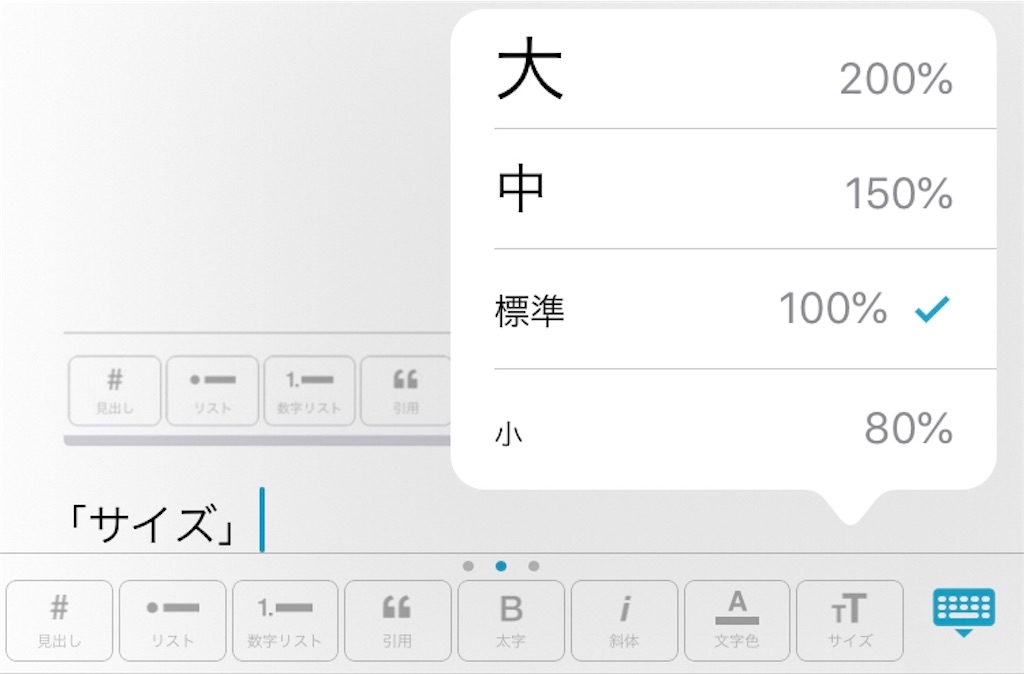
改行すると
元の大きさに戻ります。

鎖みたいなマーク
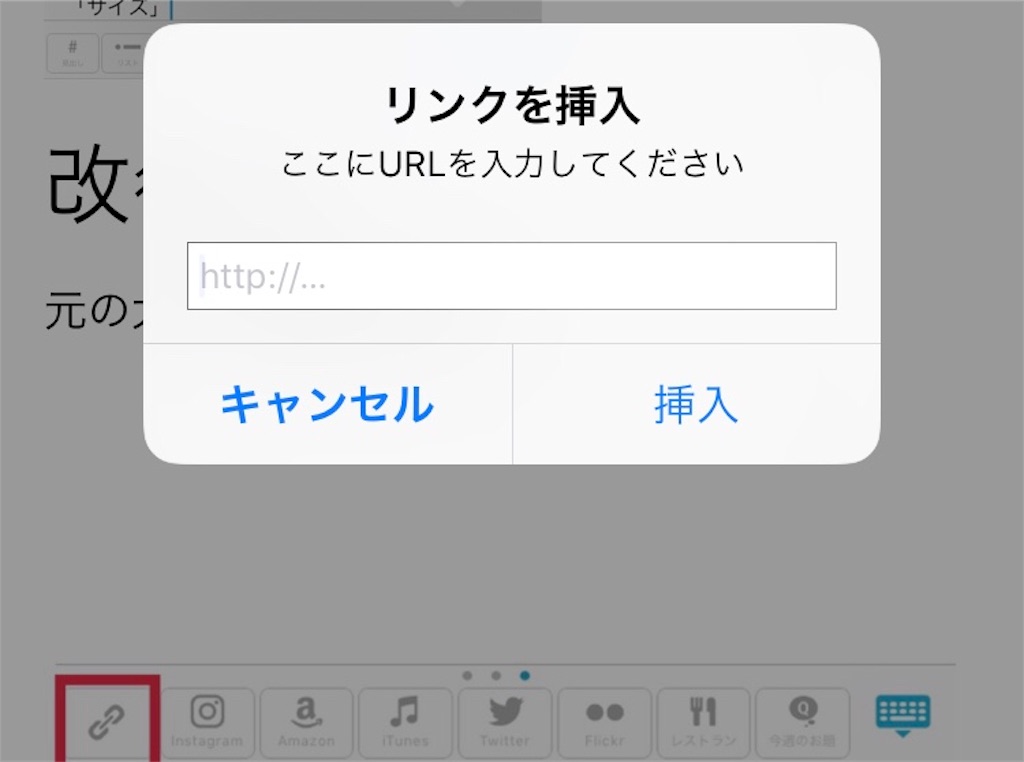
は、リンク用のURLでした。!!!いままでコピペで載せてました(꒪д꒪II
試しにGoogleのURLを入れてみます。
何これすごい。編集画面では文字の羅列ですが

プレビュー画面では

こんな感じ!!!よく見るカッコイイやつやこれ…みんなこうやって入れてたんですね…!!!

「Instagram」と「Twitter」は、各々のサービスのアカウントを持っている場合に連携が出来て、Instagramの写真やTwitterの呟きを載せれるようですね。
「Flickr」はごめんなさい、初めて見た単語…ですが連携して、とあったので恐らくInstagramやTwitterと同じ要領かと思われます。

「Amazon」と「iTunes」は、商品や楽曲を紹介/オススメ出来るみたいですね!!

紹介という点では「レストラン」も似ていて、食べログとぐるなびのページを紹介出来るみたいです。しかも、ここから検索出来る。すごい👏🏻

「今週のお題」は、ブログテーマの手助けですかね??
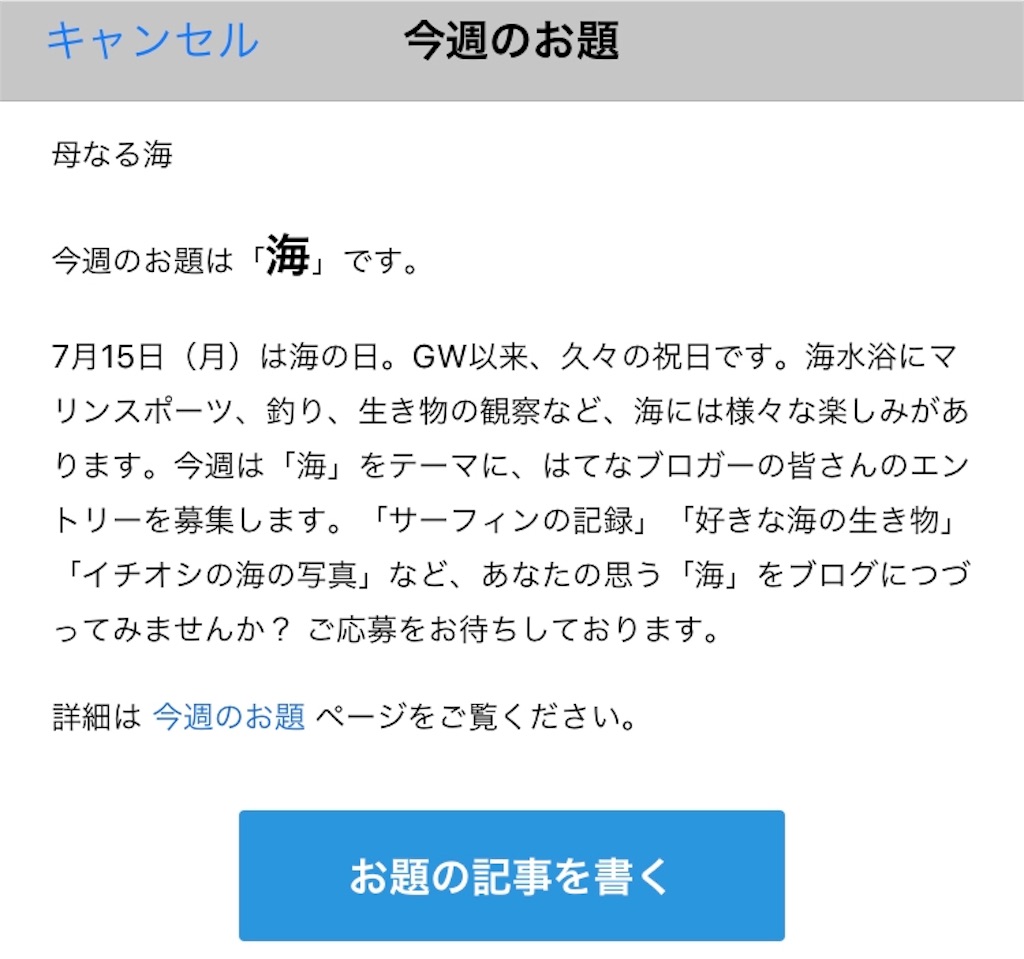
「お題の記事を書く」を押すと
今週のお題「海」
上記「今週のお題「海」」という文字が出てきました。プレビューでも変わらず。
このまま「海」に関連した何かを書けば良いのかな??
ここに書くのは趣旨がズレるので、近い未来『船舶免許取得の流れ』を書きたいと思います!
後半、私の能力ではまだまだ良く分かりませんでしたが、文字のサイズや色を変えたり、リンクしたりリストで出せることは学びました!上手く活用出来るかは置いといて、少しずつ使うのに慣れていきたいです。
拙い文書、お付き合いありがとうございました。
足に合う運動靴
スポーツオーソリティで、足型計測をして『足型計測カード』もらってきました。

計測結果を目安に、運動靴も購入。自分の足に合った運動靴、とっっても歩きやすくてビックリしました!!!
今までも一応、試し履きをして「自分の足に合った運動靴」を選んでいたつもりでしたが、自分の足に合っていると思い込んでいただけなんだなと思い知らされました。
やっぱりその道のプロに聞くのが1番!!
最近は色んな店舗で、足型計測が可能なようです。今回は大型ショッピングモール内の『スポーツオーソリティ』で、定員さんに足型計測をしてもらいました。
https://www.sportsauthority.co.jp/sp/
運動靴コーナーへ行くと、定員さんがチラホラ。
事前に調べた際には、足型計測を公式サイトで謳っているのを見つけられなかったので少々不安に感じながらも
「足型計測って、やっていますか?」と聞くとやっています、とのこと!早速、足型計測をしてもらいました。
計測場所へ行くと、こんなボードが。

なんか、想像してたのより簡易!ゴツいデジタル系が出てくると思ってドキドキしていましたが、アナログ!!少しだけ残念でしたが(何を期待していたんだ)しっかりと測ってくれました。
このボードの上に乗ると、私の足型が出てきました。

これで、土踏まずの状態が分かるとか。
私はローアーチタイプでした。
そして足のサイズ。これは店員さんが手動で測ってくれました😂

足幅のサイズも。

結果、足の長さは左右共に22.0cmでした。
は!?!い!!?22.0cm!!?!?と、結果に驚きを隠せない。何故なら普段は25~26cmの靴を愛用しているから!!!!SML表記の靴ならばサイズはいつもLL!!!
でも、通常足の長さよりも少しゆったりめの靴を選ぶのが良いらしく(ごめんなさい、詳しくは分かりません)、私の推奨サイズは23.0~23.5cmの靴らしい。それでも普段より大分小さい!
しかし23.5cmの靴は小さくて履けませんでした。何故なら、私は足の幅が広かった!
今回初めて知ったのですが、幅にもサイズがあるらしく『C〜E、EE、3E、4E、F、G』などの数字は、幅のサイズを表しているようです。そんなアルファベット書いてあるの、存在自体知らなかった…(笑)
測ってもらった足幅は右22.8cm、左23.0cmでありアルファベットで表すと「E」らしい。
足型計測で書いてもらった私の『足型計測カード』
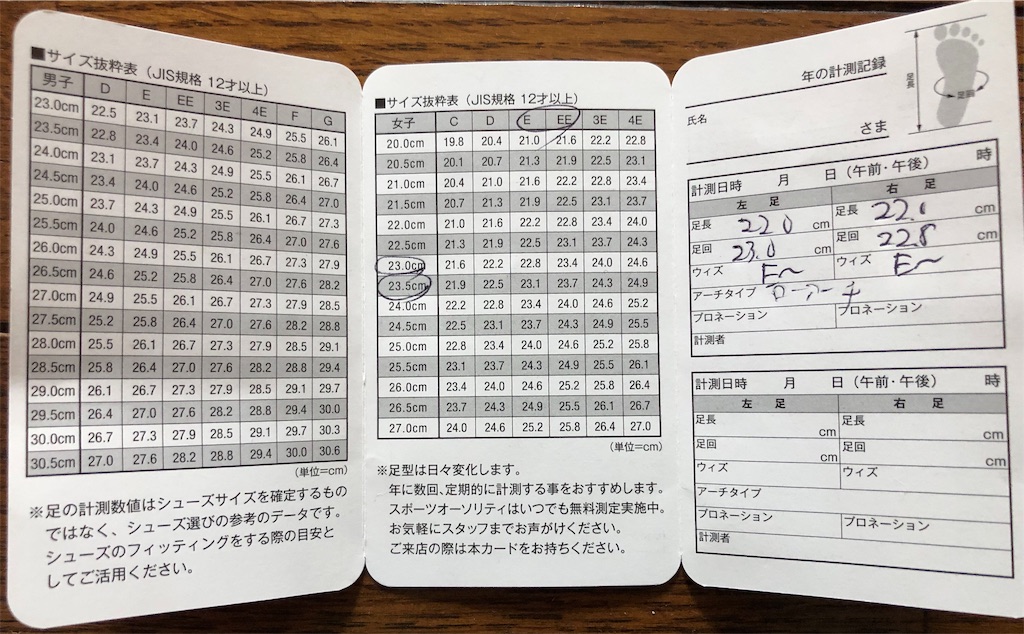
これを、あくまでも目安として色んな靴を試し履きさせてもらいました。
あくまでも目安、というのは、やっぱりメーカーやモデルによって多少のサイズ差があっり、長さと幅のバランスによっても、履き心地が変わってくるためです。遠慮せずに色んな靴を試し履きさせてもらいましょう!足の為に!!!
私にとって、この目安のサイズは目からウロコ。足幅が広いことによって自分の足のサイズが大きいと思い込んでいた私が、25.0cmより小さいサイズの靴を試し履きすることは無かったでしょう。
試し履きの結果
アンダーウーマーのクッションモデル、24.0cmのDサイズを購入しました!棚に並んでる靴の表記はこんな感じ。これの24cmを出してもらいました。

今回購入したのはダイエットをする為。軽いジョギング目的な為、「クッションモデル」をオススメされました。
他にも色んなモデルがあって、かかとのクッションが多かったり少なかったり、靴の軽さにこだわっていたり、足裏のグリップの程度や靴全体の形など、目的によって特化してる部分が違いました。
たくさんあって良く分からないけど、私みたいな運動初心者だったら、クッションモデルが無難なんじゃないかなと思います。走るのが好きになったら、知識も追い付きそう(笑)
今回初めて足型計測をして、自分の足に合った靴を購入出来ました。思っていた『足型計測』とは違って手動でしたが(もっとゴツい機械で測ると思ってた)、計測時間10分程度で、その後自分にピッタリの靴を選ぶことがでかました。
そのまま履いて帰ったのですが、めちゃくちゃ歩きやすかったです。(スポーツオーソリティでは靴の購入時、元々履いてた靴の引取りはしてもらえませんでした(残念))
ので、歩く足が重かったり、走るのが苦手だったりする方は、是非1度足型計測をして自分の足に合う靴を履いてみてください!私は景色が変わりました!!
見つけることが出来た公式サイトは下記順不同
スポーツオーソリティhttps://www.sportsauthority.co.jp/sp/
スーパースポーツゼビオhttps://www.supersports.co.jp/special/foot-fitting/
アシックスhttps://www2.asics.co.jp/running/measure-list/
グリーンボックスhttp://www.greenbox.jp/sp/foot/
ワコールhttps://www.successwalk.jp/shoefitter/
ヒマラヤhttps://www.himaraya.co.jp/lp/ashigata/
拙い文書、お付き合いありがとうございました。
騒いでるセブンさん騒動
ネットにも世情にも疎い自分ですが、どうやらセキュリティ上問題があるとのことだけは理解しました。
登録メールアドレスと生年月日が分かってしまえば、第三者でも簡単にパスワードを変えれてしまうとか?
とりあえず、7pay(?)には登録していないもののオムニ7さんには登録しているので、もしかして他人事では無い…?と。
7payとオムニ7がどんな繋がりなのかまでは検索してもよく分かりませんでしたが、関係無くはない…?と稚拙ながらに思ったので対策しておくに越したことはない、と一念発起。
でもオムニ7の方での実害が無いのに退会するのは…今後が面倒くさい。特に、関係無かったときに脱力感が凄いだろうなあと考えるクズ、かといって実害が「自分に」出てからじゃ遅いし…とクズなりに考えた結果
・メールアドレスは変えない
・生年月日が登録されているか確認する
・クレジットカードの登録を消去する
を実行した記録です。
まず久々にオムニ7にログイン。
ここでメールアドレス最後の.jpを.joと打ち間違えてハジかれる。焦りました。完全に自分のミスでしたがここでようやく「不正利用」をリアルに感じました。今回の件に限らず、全然他人事じゃない。
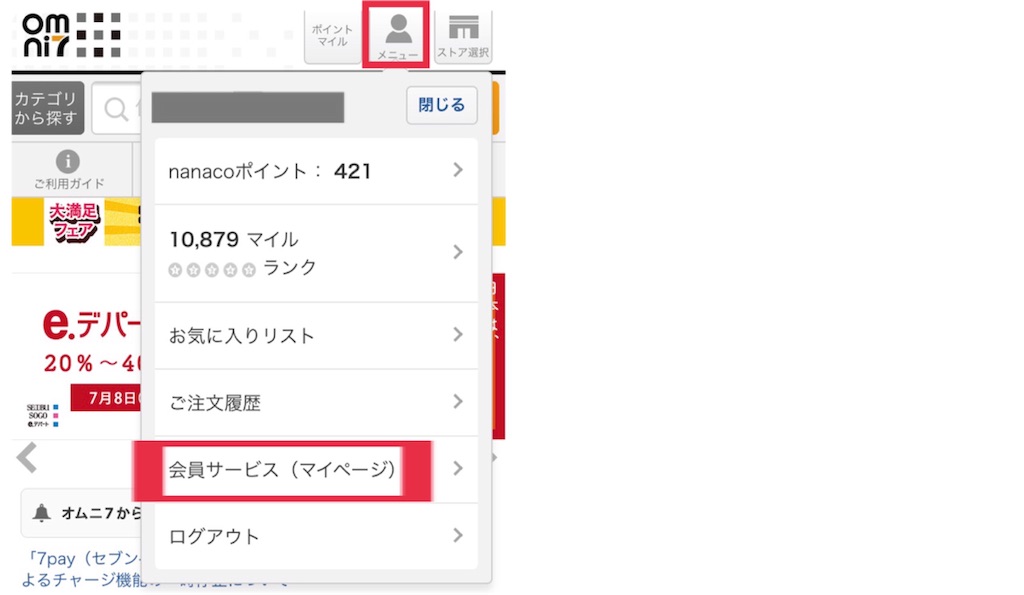
「メニュー」を選択。
「会員サービス(マイページ)」を選択。
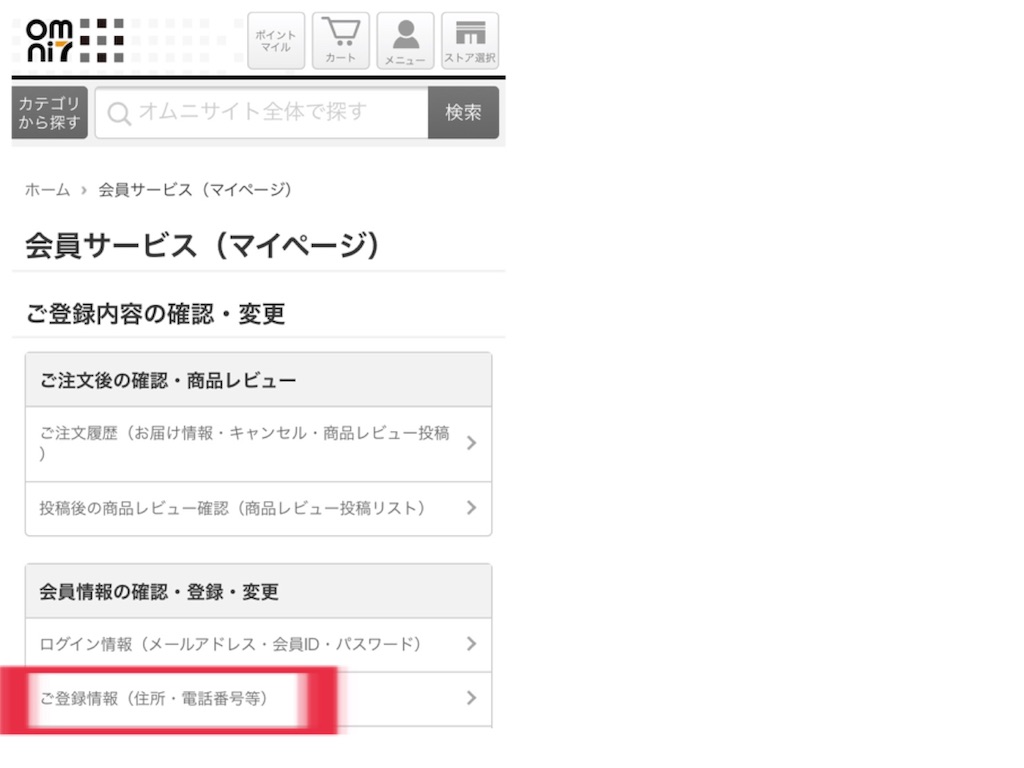
「ご登録情報(住所・電話番号等)」を選択。
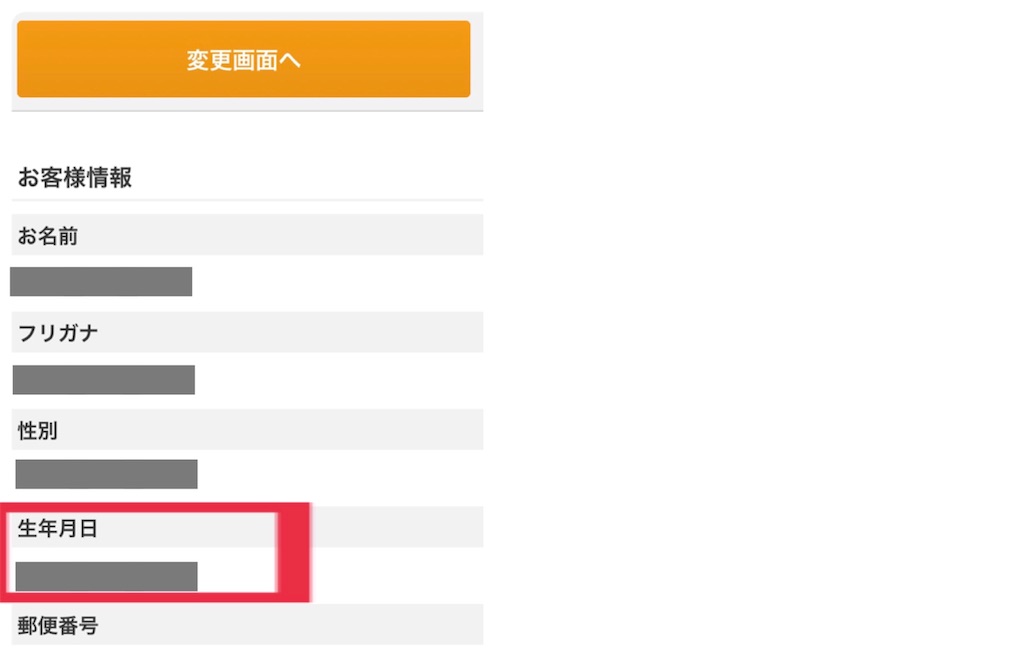
「生年月日」の欄を確認。
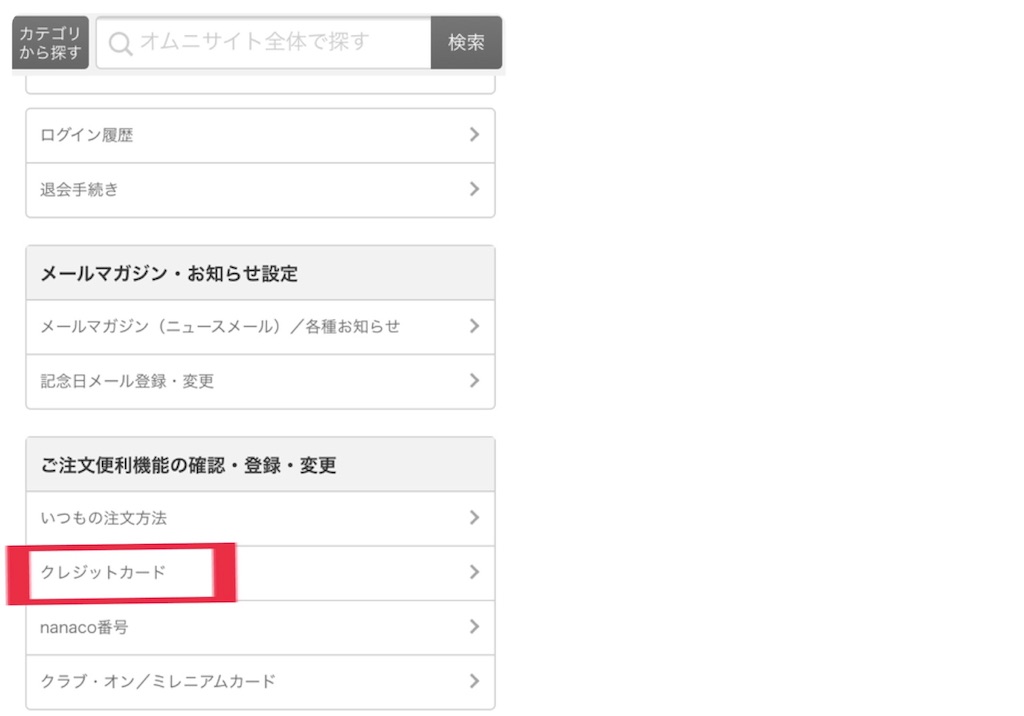
マイページに戻り
「クレジットカード」選択。
「削除」選択。
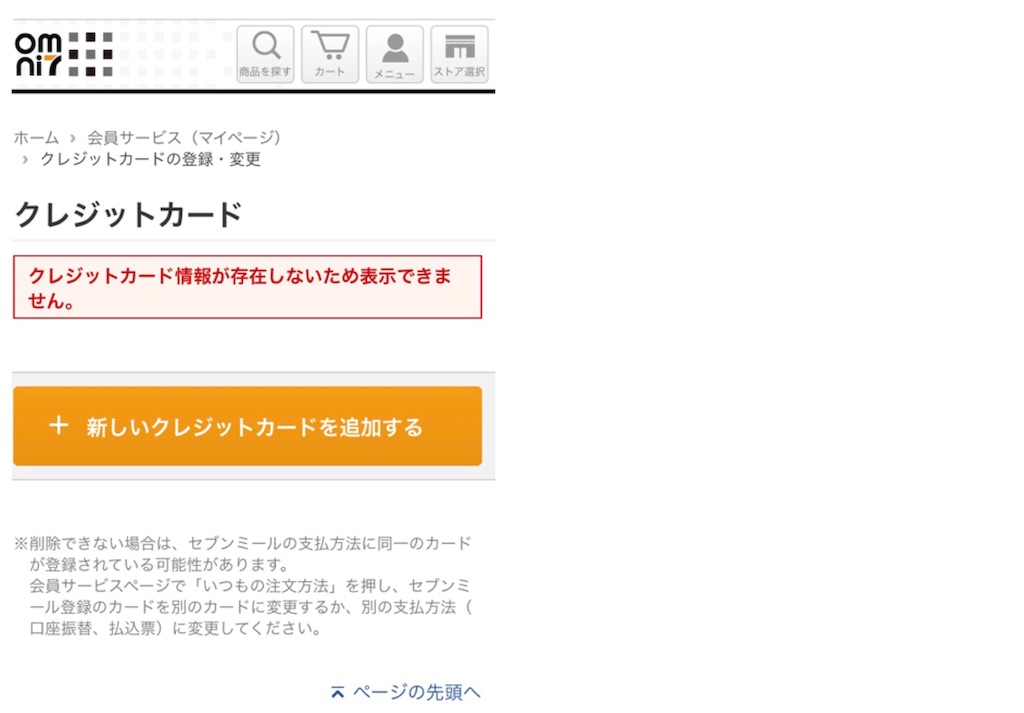
クレジットカード情報、削除完了!
私はこれでとりあえず安心してるけど、安心していいんだよね??
デイビッドとかと違って上限無いから(あるけど金額的には無いようなもん。もっと、使用上限額10万とかに設定出来ればいいのに…)クレジットカード情報は最も怖かった要素。
生年月日を確認したのは、生年月日を登録しなくても会員登録が可能な場合があるらしい(一律で同じ生年月日になる)為、その場合メールアドレスが突破されたら完全フリーになる。まあアドレスと生年月日なんて何処のサイトでも大体セットだから抜こうと思えば簡単なんだろうけど…。気持ち的な問題で。自転車の1重ロックよりは2重ロックの方が安心できるタイプです。
メールアドレス変更しなかったのは、もしも身に覚えのない「パスワード変更」のお知らせが登録メールアドレスに届いた場合に気付きたいから、といった理由です。
最近色んな場面でよく聞く「pay」payって色々あるんですね。まだちょっと、難しい…現金万歳派です。が、今後利用していくためにも騙されないためにも、勉強していけたら…いいなあ…
7payとオムニ7って、どちらもセブンイレブン管轄だと思ったから警戒したけど、そもそも関連しているんでしょうか?ってところから勉強しないと……ですね。
※追記※
どうやらセブンIDのセキュリティに問題があるようです?そして、ただ退会するだけでは逆に情報は残ってしまうとか。とくにクレジットカード情報等を削除して上書き保存してからのが良いみたいですね!!
拙い文章、お付き合いありがとうございました。
婚活フリーパスを登録してみた
街コンのイベントに登録したら、【前日夜に開催中止】になって【婚活フリーパス】をもらったので、登録してみました。※ブログの主は女です
友人と、2人で街コンに登録したら
前日夜に主催者側から開催中止のお知らせが来て、その際のメールで【婚活フリーパス】をもらいました。せっかくなので登録してみよう!と登録した流れです。
まず開催日前日の夜に、開催中止お知らせのメールが届きました。
簡単に書くと【開催中止のお知らせ】【開催中止のお詫び】【無料でクーポンをプレゼント】といった内容でした。※返金保証付きのイベントのため、開催予定だったイベントは全額返金していただけました。
メールにクーポンプレゼントの流れも親切に書いて下さっているので、指示通りに進んで行きます。
《メール》
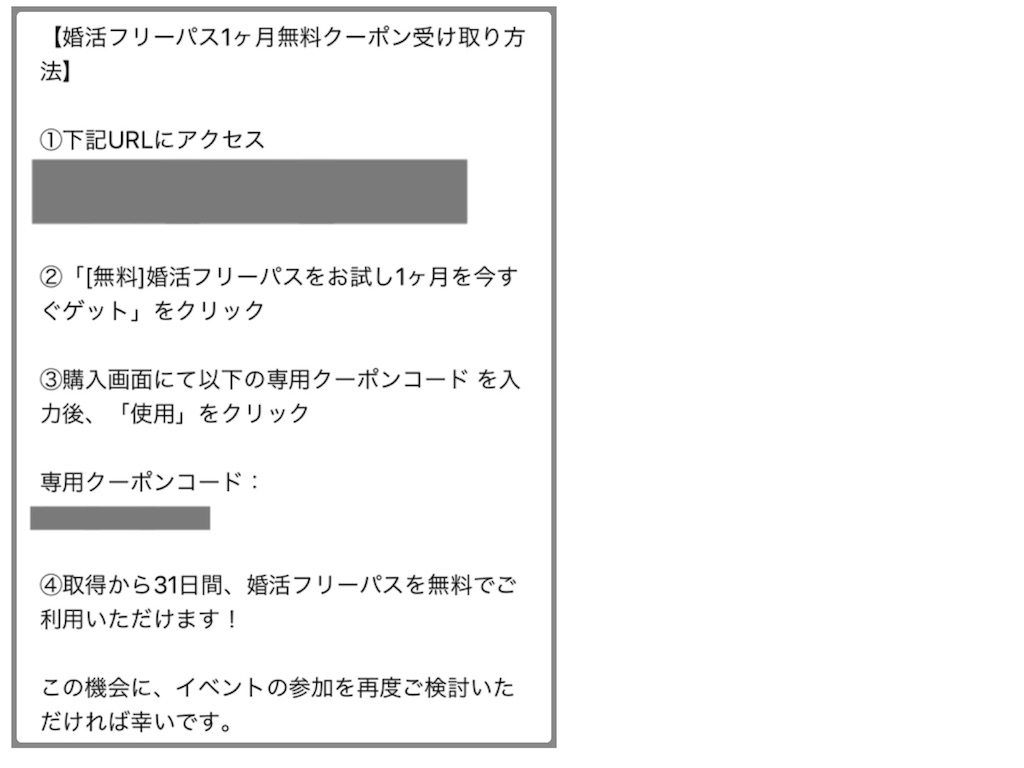
「下記URLにアクセス」にアクセス。
《ホームページ》

「無料婚活フリーパスをお試し1ヶ月を今すぐゲット」を選択。

「クーポンを使用する」を選択。

《メール》に記されていた、専用クーポンコード:「英数字」を入力。
「選択」を選択。
決済方法 無料チケット を確認。
「次へ」を選択。
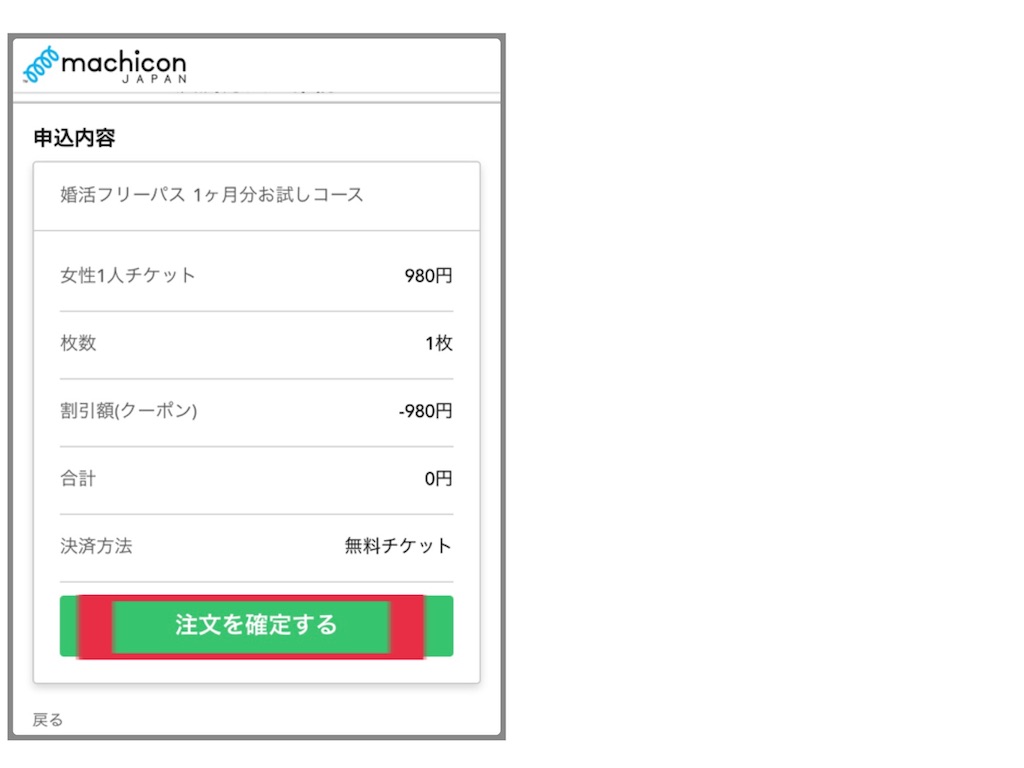
「注文を確定する」を選択。
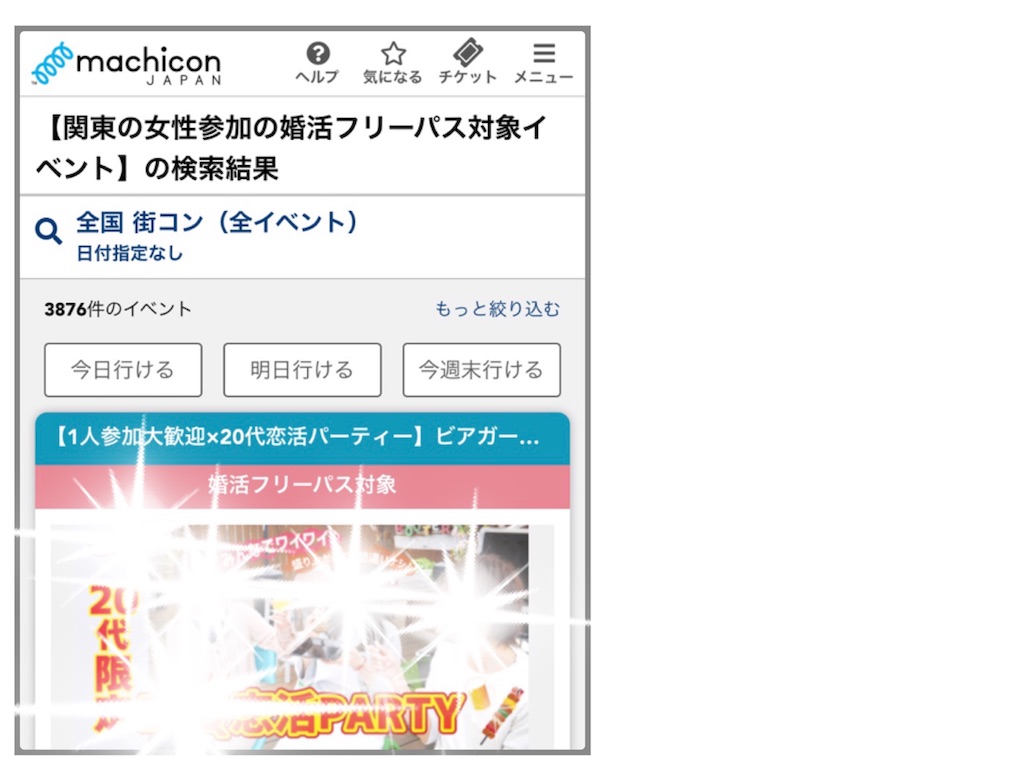
【婚活フリーパスお試し1ヶ月】ゲット!
このフリーパスを使って参加イベントは「婚活フリーパス対象」イベントです。
「もっと絞り込む」を選択、日付・時間・地域等々を入力。
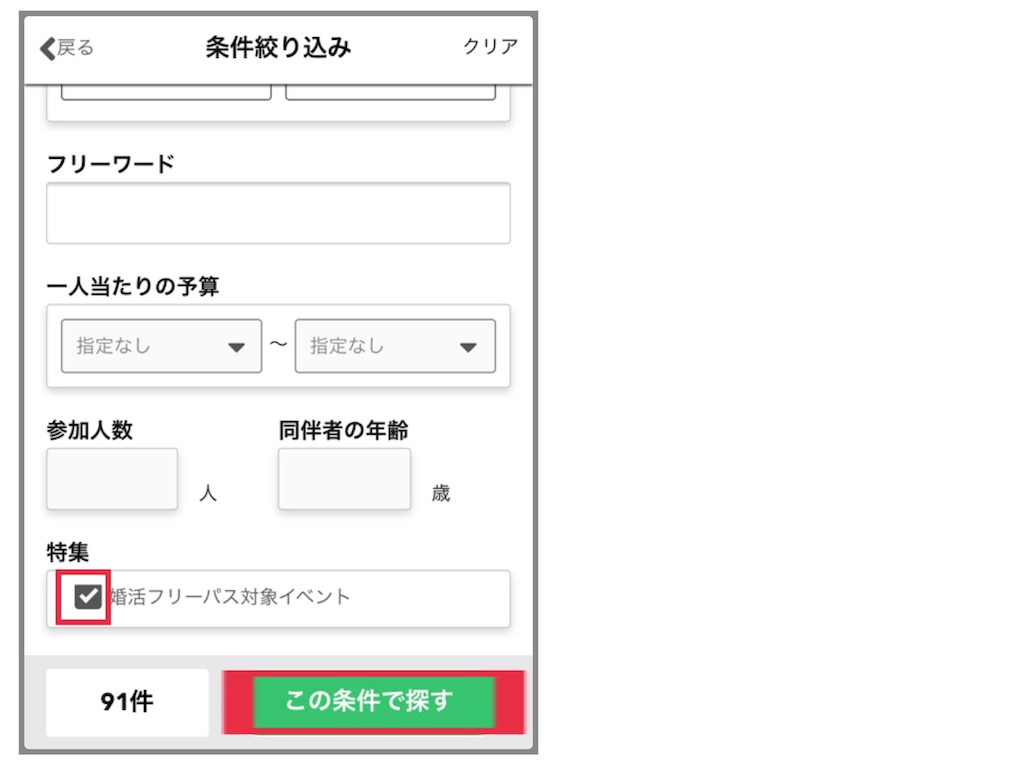
「婚活フリーパス対象イベント」に✅をする。
「この条件で探す」を選択。
これで、婚活フリーパス対象のイベントを探すことが出来ます。
婚活フリーパスを使うと「自分1人」分しか応募が出来ません。友人と一緒に応募したい場合には、同じイベントであることを確認し各々「自分1人」分の応募をするしかなさそうですね。
ちなみに、友人と同じ婚活イベントに応募しようとして各々応募したら、1人が応募した時点で満席になり、もう1人が応募出来なかった例もあります(笑)設定人数がよく分からず、難しいですか…まあ、無料なら試してみる価値アリですね!
拙い文章、お付き合いありがとうございました。
YouTubeにログインしてみた
初心者がYouTubeにログインしてみました!
今まではアカウントを作らずに見ていたYouTube。アカウントが無くても動画は見れるけど「チャンネル登録」、所謂お気に入り?を登録出来るの便利だよな〜…とは思いつつも、まあいいかとスルーし続けて今に至る。
Googleアカウントも作り、せっかくの機会なのでYouTubeにログインしてみました。
以下初心者の私が辿った流れを記事にしていきます。iPhone8で作成しています。
まず初めに準備したのは
・Googleアカウント
Googleアカウント作成の流れはこちら
https://jinseinomisslog.hatenablog.com/entry/2019/06/02/
「Google」のワードで検索、
公式サイト https://www.google.com/ を選択。
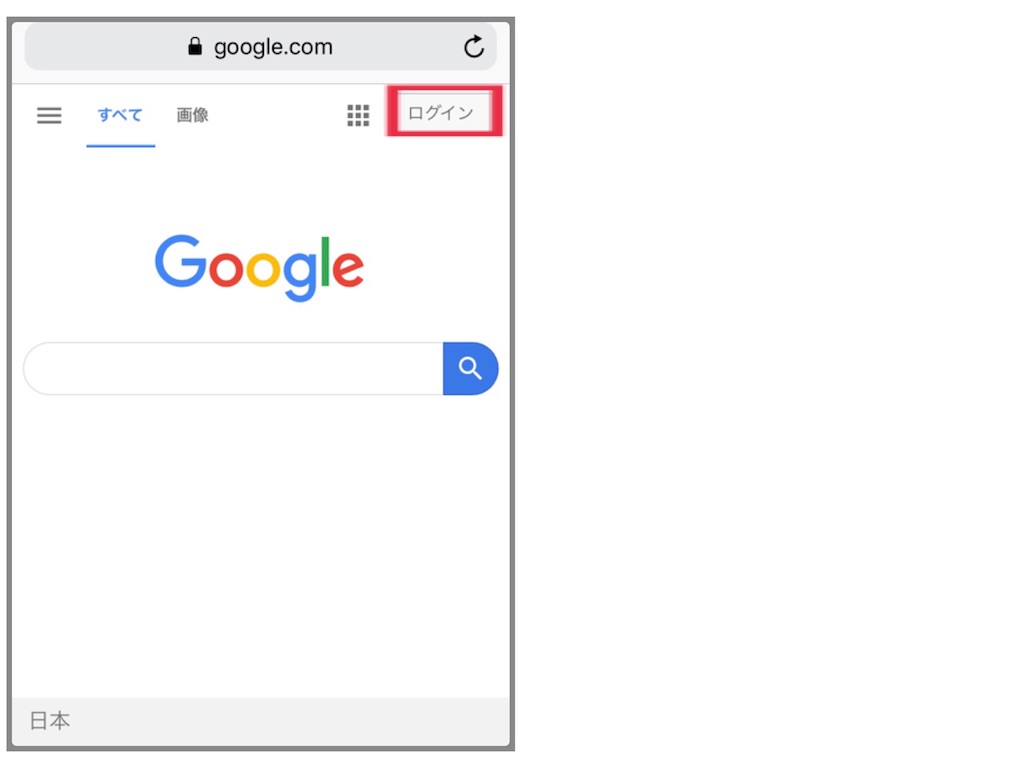
「ログイン」を選択。

「使用したいGoogleアカウント」を選択。
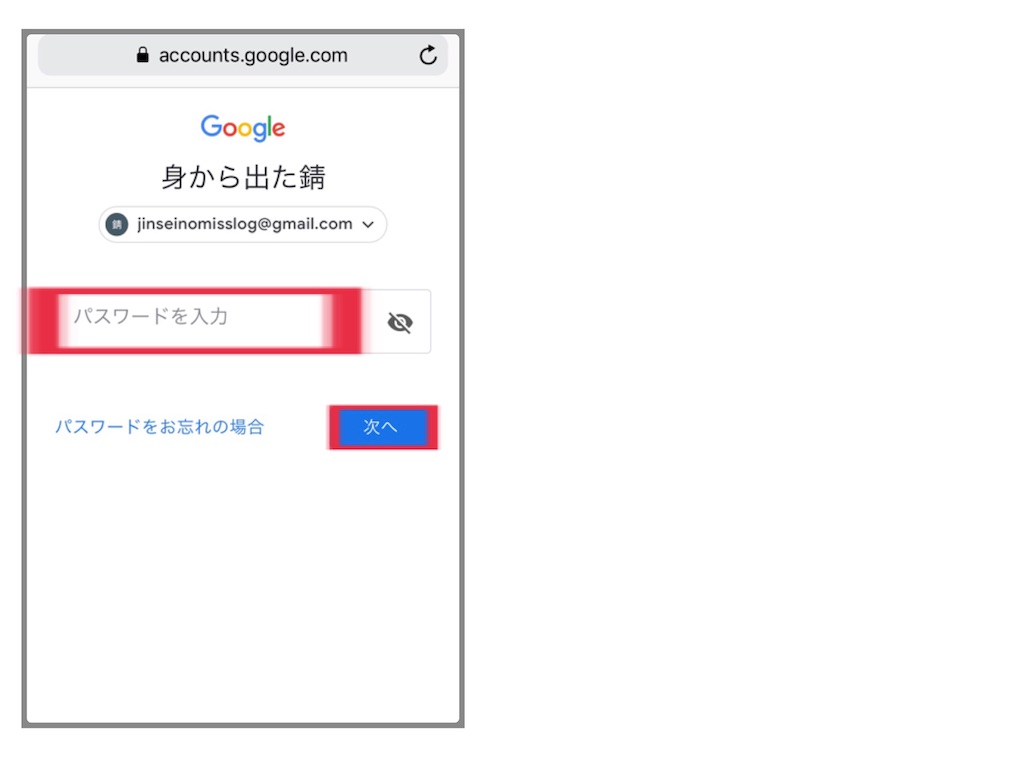
「パスワード」を入力。
「次へ」を選択。
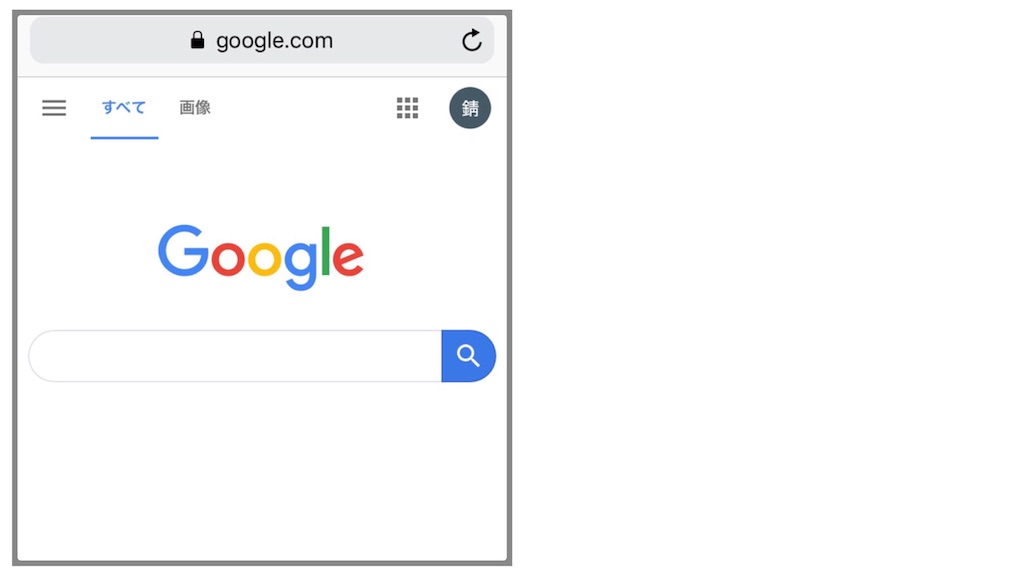
ログイン完了!
「YouTube」のワードで検索、
公式サイト https://m.youtube.com/ を選択。
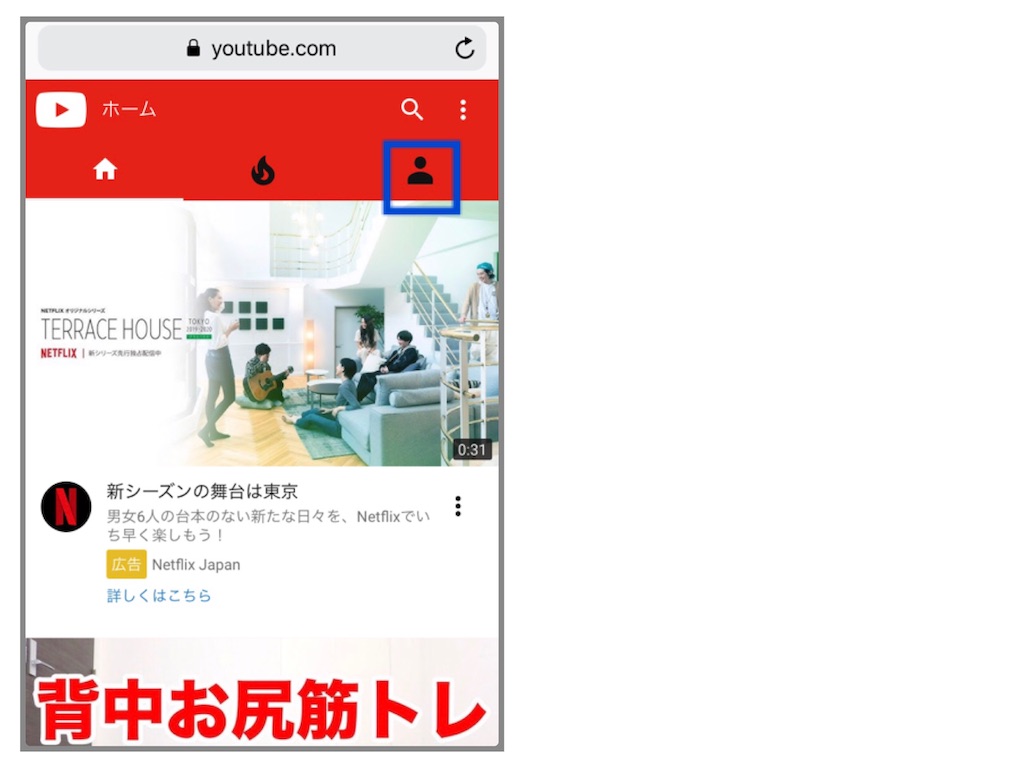
右上にある、人っぽいマークを選択。
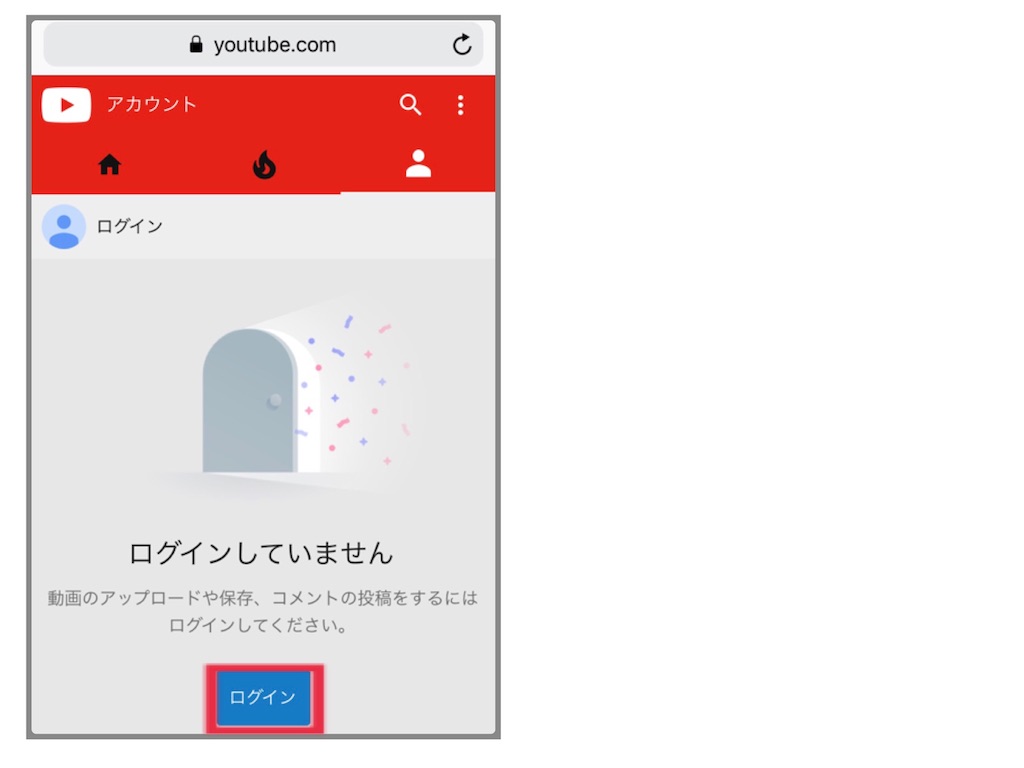
「ログイン」を選択。
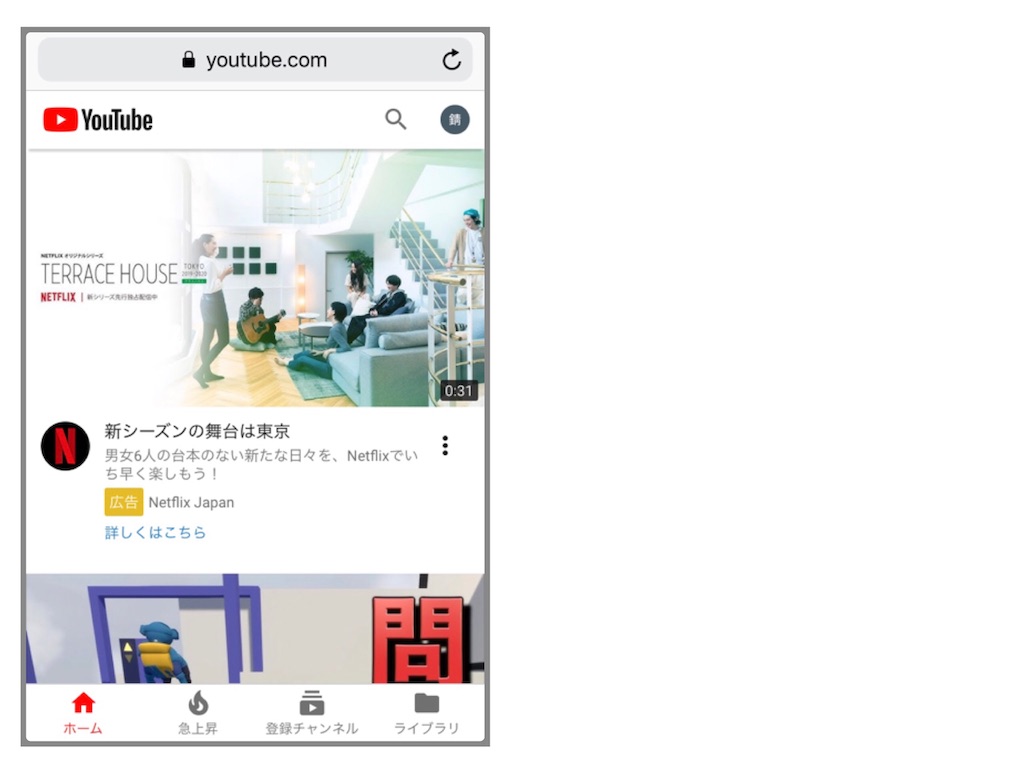
YouTubeにログインできました!
あらかじめGoogleアカウントにログインしていたから??YouTubeにあるログインを選択しただけで、YouTubeにログイン出来ちゃいました。
すごい!簡単なんですね。
とはいえ、私はとりあえずログインで精一杯。チャンネル登録はまた今度…。チャンネル登録するためにログインしたのにね(笑)
拙い文章、お付き合いありがとうございました。

